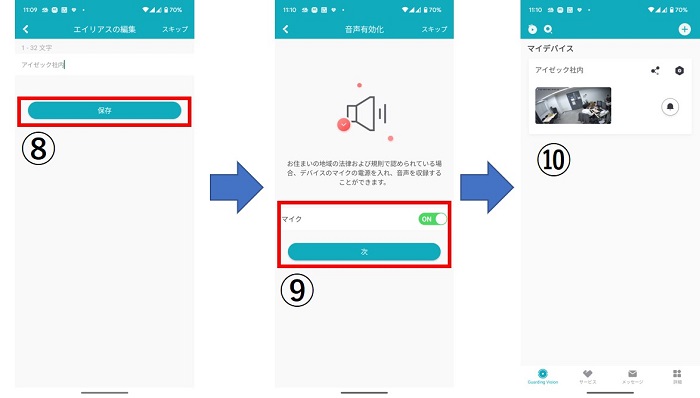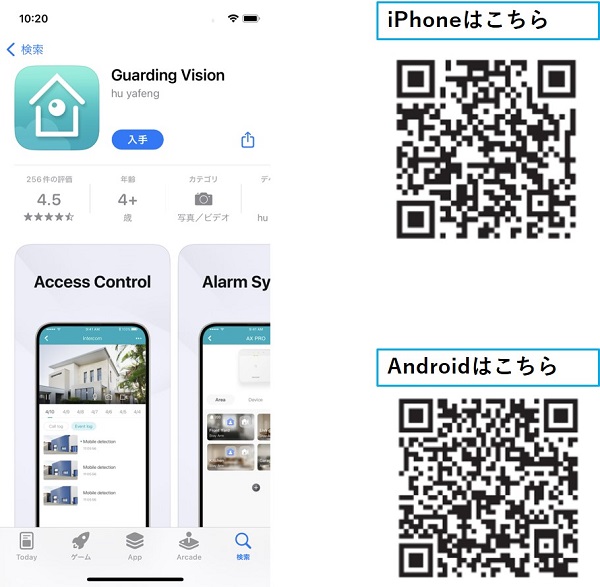P2P 接続による設定(スマートフォンで遠隔設定する方法)
アプリケーションのインストール
Guarding Vision のアカウントを作成
アプリを立ち上げたらアカウントを登録してください。
(1) ログイン/アカウントの登録を押します。
(2) 登録をクリックします。
(既にアカウント作成済みのかたは ID、パスワードを�入力しログインしてください)
(3) 利用規約を確認し同意するを選択します。
(4) 地域を選択します。
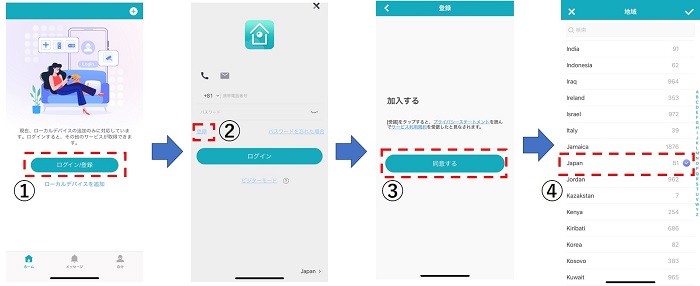
(5) アカウントに登録するメールアドレスとパスワードを入力します。 (電話番号で登録もできます)。
(6) 右側に表示されている英数字の確認コードを入力します。
(7) (5) で入力したメールアドレス又は電話番号にセキュリティコードが送られてきますのでセキュリティコードを入力し終了をタップし、手続き完了です。
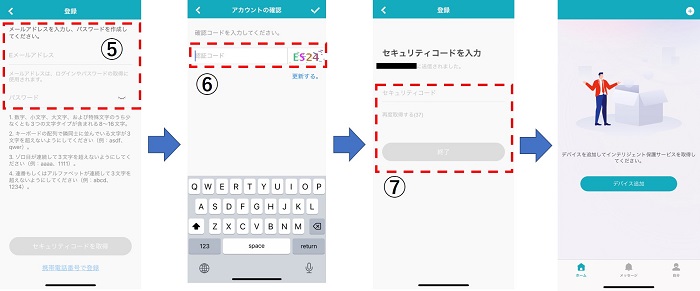
カメラを QR コードを使って追加する
カメラ本体に貼ってある QR コードを読み取ります。
読み取り後、画面が遷移していくので案内に従って手続きを進めていきます。
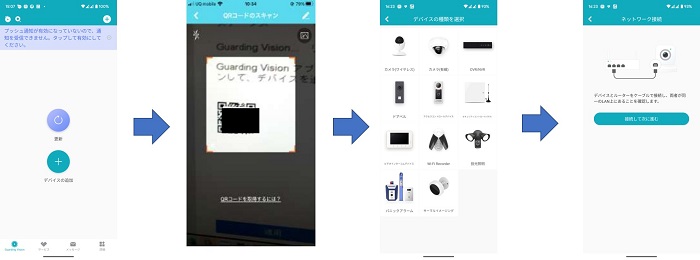
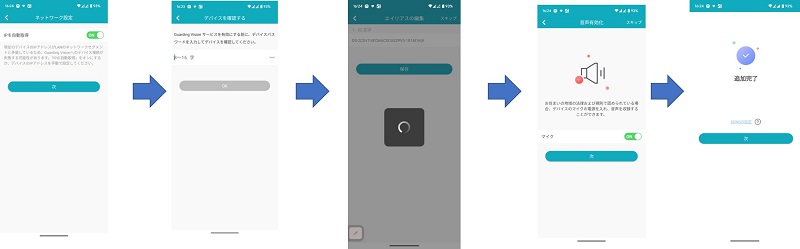
追加が完了するとメイン画面のマイデバイスに登録されたカメラが表示されます。
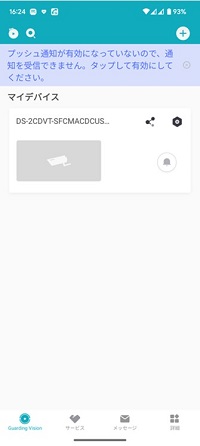
オンライン上のデバイスから追加する場合
スマートフォンを Wi-Fi と接続した場合、同じネットワーク内のカメラを Guarding Vision に追加できます。
(1) 右上のプラスボタンを押します。
(2) メニューが表示されますので、その中からオンラインデバイスを選択します。
(3) 同じネットワーク上にあるカメラ、レコーダーが表示されるので選択します。
(4) 遠隔からでも映像を閲覧したい場合、「デバイスを Guarding Vision にサーバ追加��」を選択します。
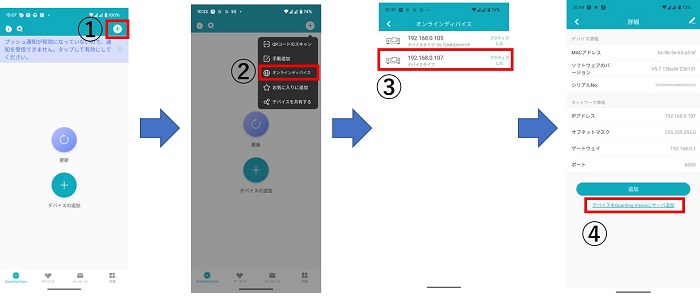
(5) 追加を押します。
(6) デバイス認証コードを入力してくださいと表示されるのでデバイス認証コードを入力します(認証コードを忘れてしまったらアイゼックまでお問い合わせしてください)
(7) 追加完了の画面が表示されたら次を押します。
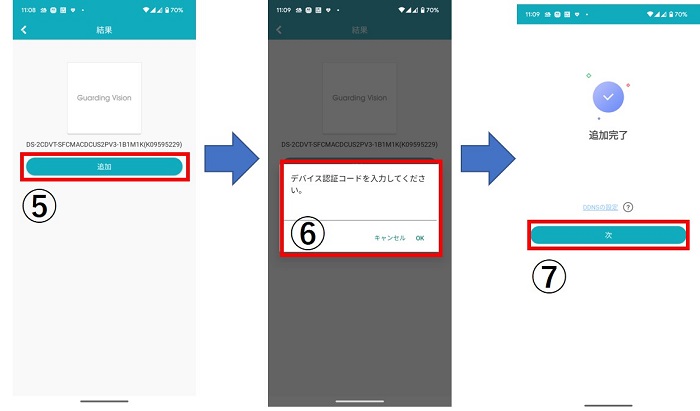
(8) エイリアスの編集で任意の名前を入力します。
(9) マイクを設定します。音声を使用する場合マイクを ON にして次へを押します。
(10) マイデバイスに登録されたカメラが表示され、これで登録完了です。