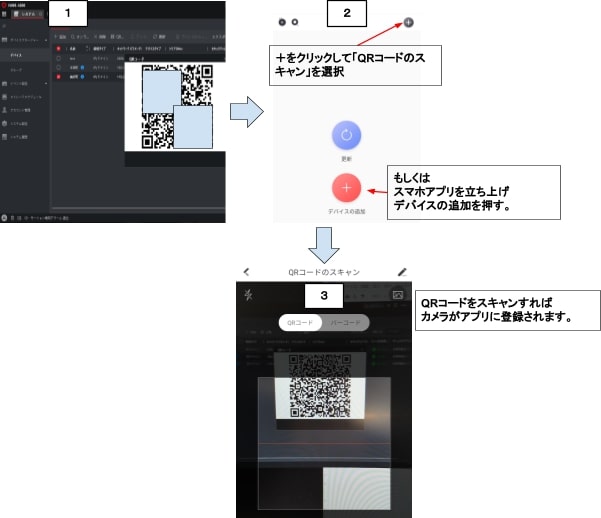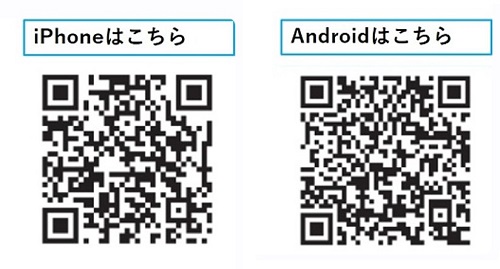IPv6 接続の手順

近年、IPv6 のネット回線が普及してきました。
従来、防犯カメラを遠隔監視するには、IPv4 回線でポート開放が必要でした。
しかし、IPv6 回線ではポート開放ができません。
そのため、インターネット回線の変更により、IPv4 から IPv6 に切り替わり、防犯カメラを遠隔監視できない場合があります。
IPv6 対応の防犯カメラであれば、IPv6 回線でも遠隔監視が可能です。
本記事では、IPv6 対応の防犯カメラを用いて、遠隔監視の手順を紹介します。
設定手順
1)IP カメラの設定画面にログインし、上部メニューより「環境設定」⇒ 左メニューの「ネットワーク」⇒「基本設定をクリックし」ネットワーク情報から IPv6 アドレスを確認します。
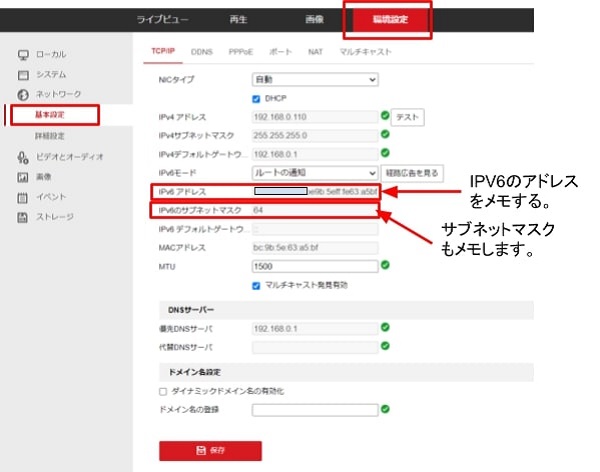
IP カメラ設置場所のルーターを設定します。
ルーターの IPv6 用パケットフィルターに対して、1)でメモした IPv6 アドレスが通過できるように設定します。
*本例は NEC Aterm WX6000HP を使って設定、ルーターによって設定画面に違いがあるのでルータ取扱説明書をご確認してください。
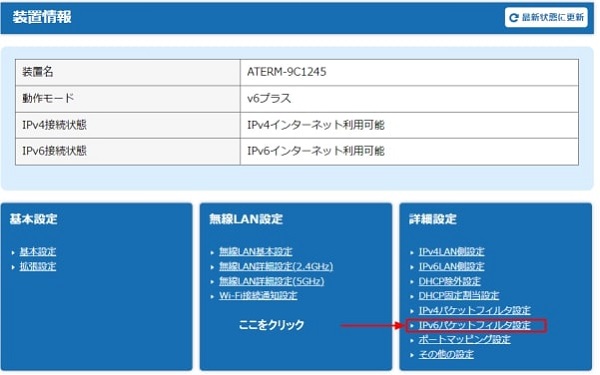
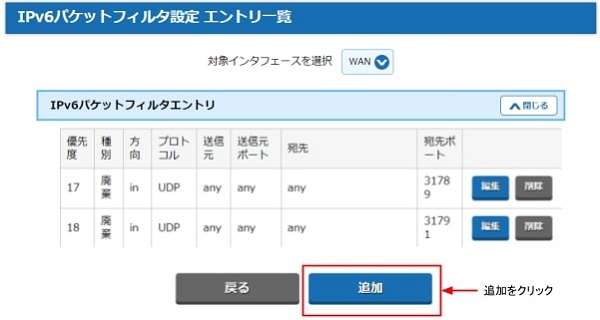
2-2)下記のように IP カメラの IPv6 アドレスが通過するようにフィルタを設定します。
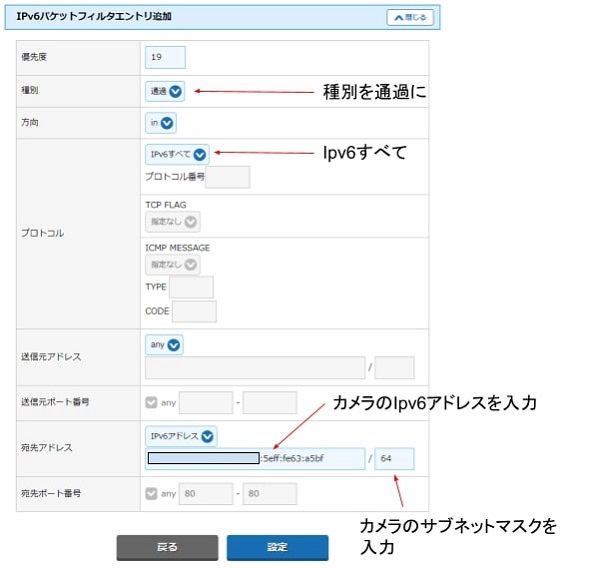
以上で完了です。
あとはカメラの IPv6 アドレスを入力すれば遠隔から映像を閲覧できます。
ブラウザで閲覧する場合、ブラウザのアドレスバーにカメラの IPv6 アドレスを [] で囲んで入力します。
[240b:10:c220:5700:2ea5:xxxx:xxxx:xxxx]
アプリケーションでの閲覧方法(PC アプリの場合)
(1) アプリケーション Guarding Vision(PC 版)を立ち上げ、メインメニューからデバイスマネージャーを選択します。
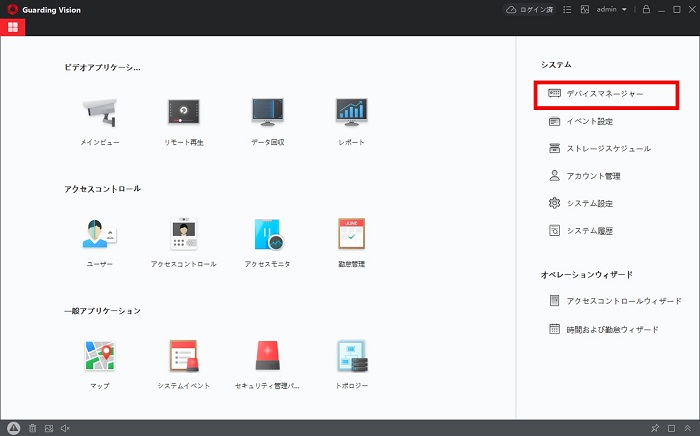
(2) 左メニューよりデバイスマネージャー ⇒(1) デバイスを選択し、(2) 追加をクリックします。
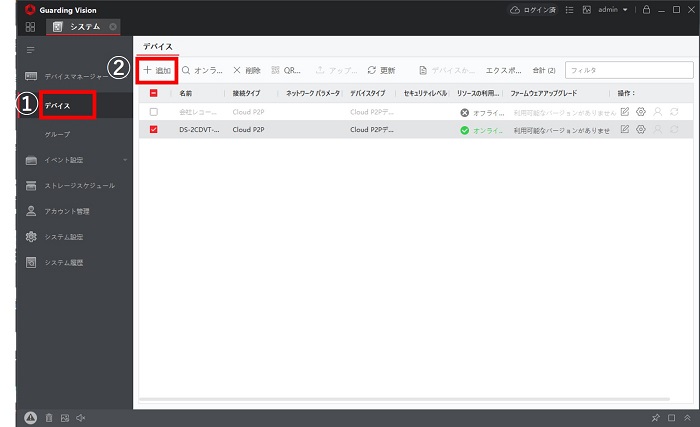
(3) ポップアップが表示されるので
- 名前:任意の名前を記入
- アドレス:カメラの IPv6 のアドレス
- ポート:カメラポート(デフォルト:8000)を入力
- ユーザー名:カメラ ID(デフォルト:admin)を入力
- パスワード:カメラパスワードを入力
各項目を記入したら追加して接続を押します。
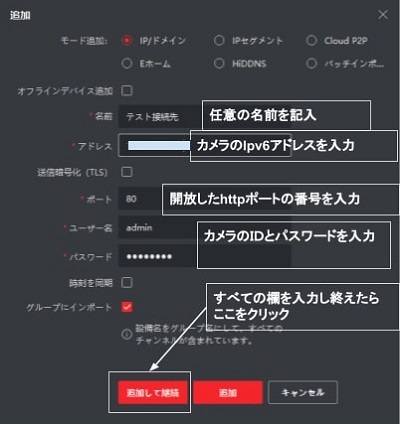
(4) デバイスの欄にカメラが追加され、リソースの利用状況がオンラインになっていたら設定成功です。
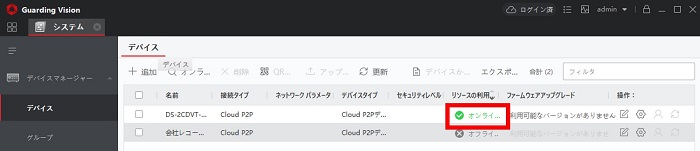
(5) メインメニューに戻りメインビューを選択します。
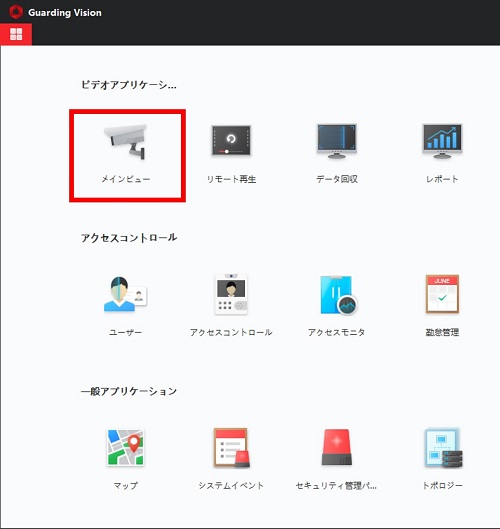
(6) 左側にカメラ名が表示されているので右画面にドラッグ&ドロップする映像を閲覧できます。
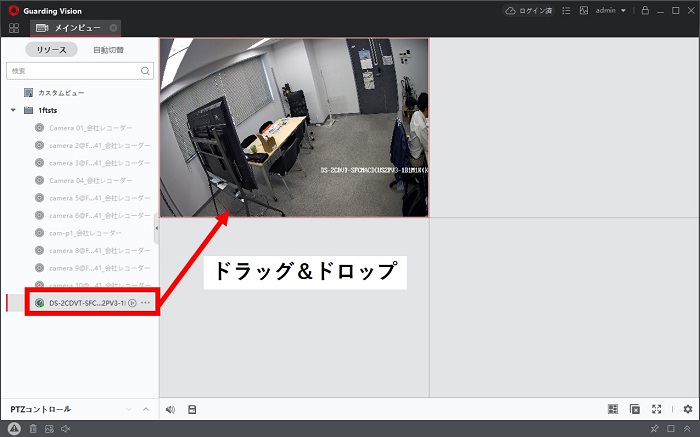
アプリケーションでの閲覧方法(スマートフォンアプリの場合)
(1) スマートフォンに Guarding Vision(スマホ版)をインストールします。
(2)PC アプリ(Guarding Vision PC 版)にて QR を選択します。

(3) QR コードが表示されるので、スマートフォンの Guarding Vision アプリから QR コードをスキャンします。
以上で、カメラとの接続は完了です。