スタートアップガイド
商品の開封からカメラの接続まで

ここでは商品を開封してからカメラを接続するまでの手順を紹介します。
必要なステップは全部で 5 つです。1 つ 1 つ確認していきましょう。
1.製品・付属品を確認する
以下の5点の製品・付属品があるか確認をしましょう。
- レコーダー(DVR)
- 電源コード
- リモコン
- リモコン用の電池
- マウス(有線)
- 取扱説明書
- レコーダーを接続するモニター
- HDMI・VGA ケーブル
- ネットワーク用のルーター
- ルーターに接続済みの PC
- IP カメラ用のスイッチングハブ
をご用意していただけますとスムーズにセットアップできます。
2.レコーダーを接続する
レコーダー本体と映像を映すためのモニターを接続します。
接続するにあたって以下の3つを準備してください。
- モニター
- 電源コード(付属)
- VGA または HDMI コード
レコーダー接続の手順
レコーダーに電源を接続する
付属の AC アダプターと電源コードをつかって、レコーダーに電源を接続します。
電源コードは、レコーダー背面の「Power(電源)」に差します。
レコーダーとモニターをつなげる
お客様のモニターの種類によって VGA または HDMI コードを選択し、レコーダーとモニターをつなぎます。
VGA・HDMI どちらもレコーダー背面に接続端子がございます。接続すると自動でモニターにレコーダーの画面が映し出されます。
パスワードを入力
初期パスワードを入力し、ログインします。
ログイン後、16画面で区切られたライブ画面が映し出されれば接続完了です。
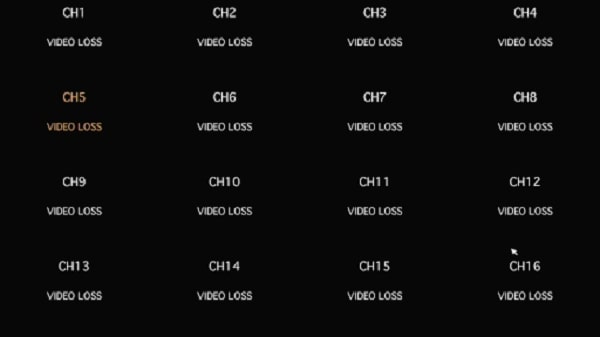
3.パスワードの変更をする
初期パスワードは変更してください。
下記の手順でパスワードの変更してください。
-
マウス(付属)
マウスなしでも作業はできますが、マウスを使うと簡単に作業できます。
パスワード変更の手順
設定画面でセキュリティタブを選択する
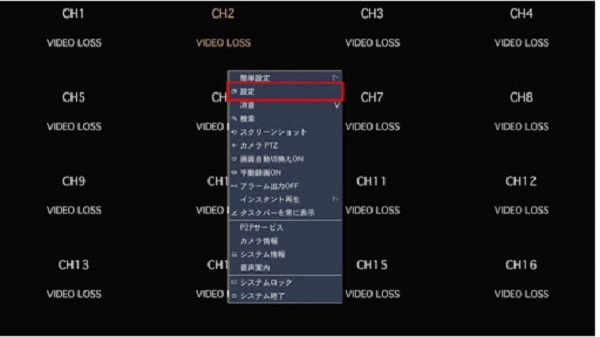
モニターの画面を右クリックして、設定をクリックします。
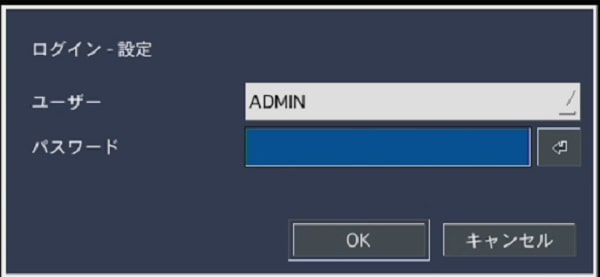
設定したパスワードを入力し設定画面に入ります。
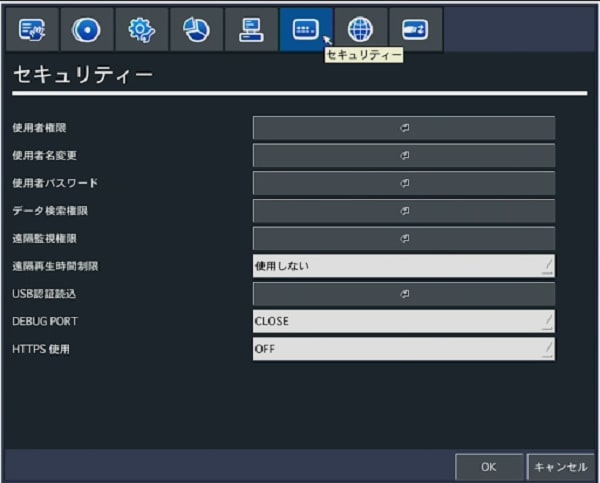
設定したパスワードを入力し設定画面に入ります。上のタブからアイコンにマウスを合わせ、セキュリティーと表示されるタブをクリックします。
「使用者パスワード」の項目を変更する
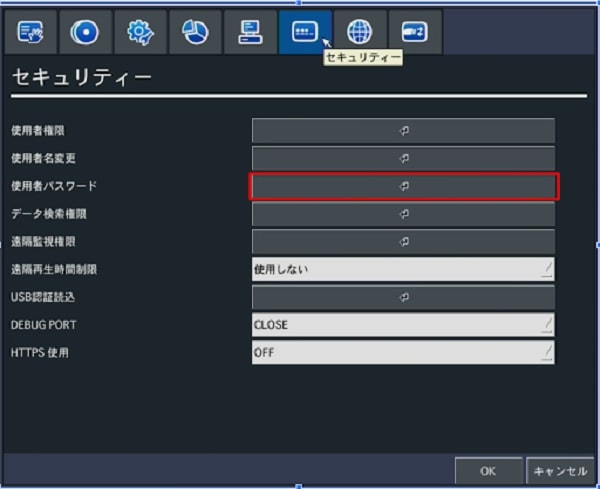
使うのは使用者パスワードの欄です。「↲」をクリックし、
- 現パスワード:現在のパスワード
- 新パスワード:新しいパスワード
- 確認
の欄を記入します。記入後「OK」をクリックすると設定が完了します。
※設定したパスワードを忘れてしまうと、初期化が必要になってしまい使用を再開するまでに時間がかかってしまいます。
必ずパスワードを管理し、忘れないようにお願いします。
4.ネットワーク設定
ネットワーク設定の目的
ネットワーク設定により PC やスマホなどのデバイスからカメラの映像確認など遠隔操作が可能になります。
- ルーター
- ルーターにつながっている PC
ネットワーク設定の手順
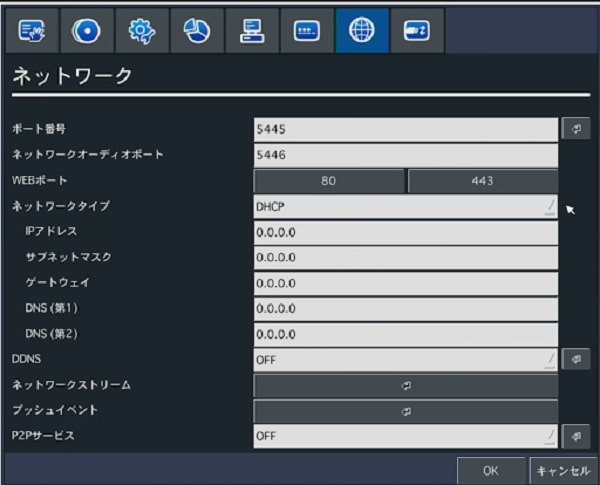
ネットワークタイプを選ぶ
設定画面を開き、「ネットワーク」のタブに移動します。
入力する必要がある項目は、ネットワークタイプです。
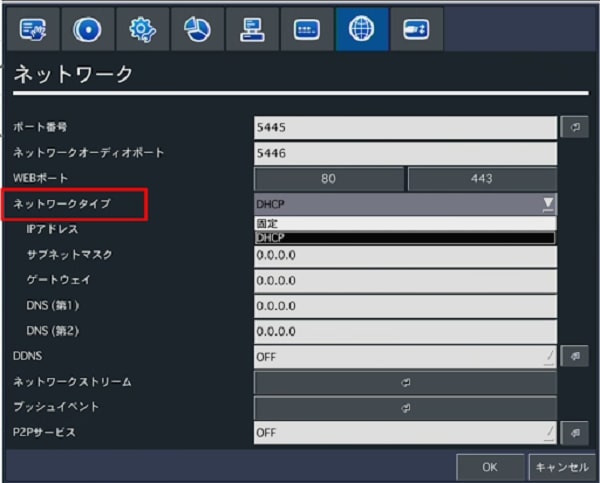
- DHCP
- 固定
DHCP は、ネットワークに接続するデバイスに自動的に IP アドレスを割り当てる機能です。
ネットワーク設定(情報の入力)を手動でする必要がなく簡単な一方、
- 接続のたびに IP アドレスが変わるため、使用者の管理が難しい
- ルーターなどのサーバーがダウンした際、ネットワークに接続できなくなる などの弊害があります。
一方固定とは、管理者が IP アドレスを自動割り当てではなく指定することで、固定の IP アドレスを設定する方法です。
IP アドレスのほかにもサブネットマスクやゲートウェイなどのネットワーク情報を調べて入力~設定する必要がありますが、使用者の管理がしやすいという最大のメリットがあります。
| DHCP | 固定 | |
|---|---|---|
| 利点 | ネットワークの設定を自動でしてくれる | 使用者の管理がしやすい |
| 弱点 | 接続のたびに IP アドレスが変わる可能性があるため、使用者の管理が難しいルーターなどのサーバーがダウンした際にネットワークに接続できなくなる | ネットワーク設定(情報の入力)を手動で行う必要がある |
ネットワーク情報を入力する
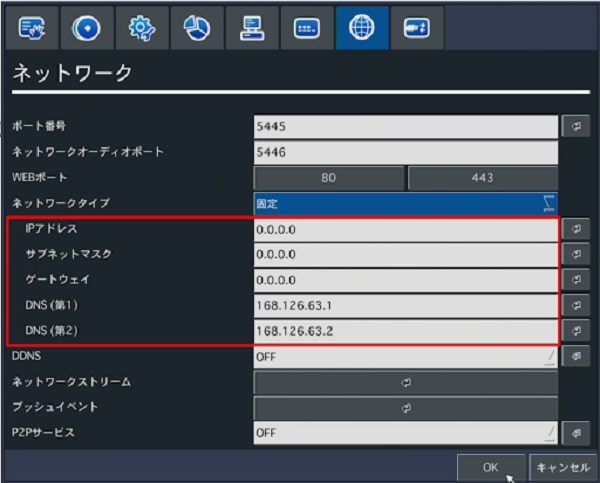
「固定」をネットワークタイプに選んだ場合はネットワーク情報の入力をする必要があります。
入力が必要な項目は以下の5つです。
- IP アドレス
- サブネットマスク
- ゲートウェイ
- DNS(第 1)(ゲートウェイと同じ数値を入力する)
- DNS(第 2)(ゲートウェイと同じ数値を入力する)
入力後は「OK」を押して設定を保存します。
それぞれ IP アドレスは独自のもの、その他の情報はネットワーク内共通の情報です。
これらの情報を入力するには,ネットワーク情報・IP アドレスを調べる必要があります。→ ネットワーク情報の調べ方
ネットワーク情報の調べ方(Windows)
ネットワーク情報を調べるには、同じネットワークにつながっているデバイスを使用します。
コマンドプロンプトを起動する
ネットワーク情報を出すための画面、コマンドプロンプトを起動します。
Windows の画面、左下の検索ボックスで「CMD」と調べ、アプリを起動してください。
ネットワーク情報を出す
コマンドプロンプトでネットワーク情報を検索していきます。
プロンプト上に「ipconfig」と打ち込んでエンターを押すと、
下の画面のように情報が出てきます。
必要な情報をメモする
ここでは、
- サブネットマスク
- ゲートウェイ
の二点の数値をメモしていきます。
なおゲートウェイは「DNS」の数値としても用います。
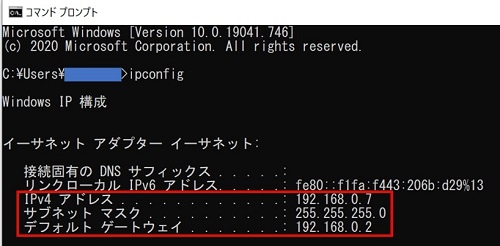
ネットワーク上で現在使われている IP アドレスを出す
同じコマンドプロンプト上で「arp -a」と打ち込んでエンターを押すと、
今度はこのような数値が映し出されます。
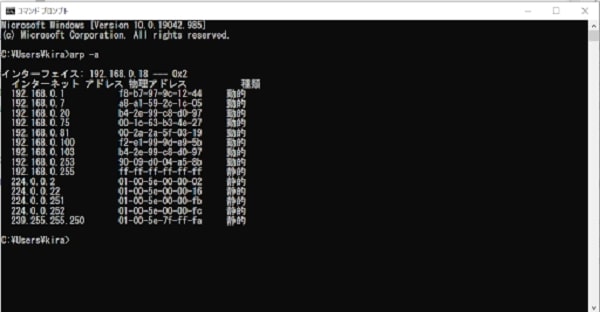
レコーダーで使用する IPv4 アドレスを決める)
レコーダー用の IP アドレスは重複しないよう、表示されていない値を選ぶ必要があります。
5. カメラを接続する
使用可能な 📷 の一覧は補足情報で後述。
5.1 ローカルカメラ(同軸カメラ)の接続
同軸カメラをレコーダーに接続していきます。用意するものは以下の通りです。
- 同軸カメラ
ローカルカメラ(同軸カメラ)の接続
同軸カメラについている、電源コード、同軸ケーブルをそれぞれ電源、レコーダーの背面に繋げます。
同軸ケーブルは全部で 16 個レコーダーにつなげることができます。
-
画面の拡大・縮小
初期表示では画面 16 分割で表示されています。
一画面のみを拡大したい場合は画面をダブルクリックします。
戻す場合も同じくダブルクリックしてください。
5.2 IP カメラの接続
ネットワークで動作する IP カメラをレコーダーに接続していきます。用意するものは以下の4つです。
- IP カメラ
- スイッチハブ
- LAN ケーブル
- 電源ケーブル・AC アダプター(付属)※POE 接続をしない場合のみ
※スイッチハブがなくても接続自体はできますが、ネットワークが制限されてしまい遠隔での操作ができなくなってしまうため、ハブを用意していただくことをお勧めいたします。
IP カメラ接続の手順
ハイブリット設定をする
IP カメラの映像をモニターに表示するための設定をします。
設定画面を開き、💻 のマークの「システム」タブをクリックします。
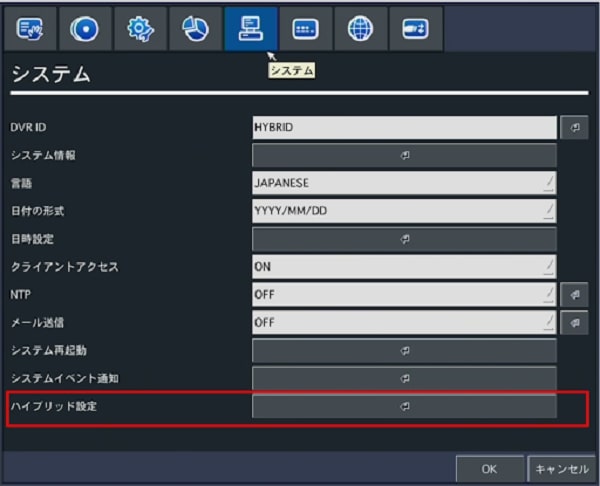
一番下のハイブリット設定を開き、「ローカル CH の数 」を変更することで IPCH の数が自動で変わります。
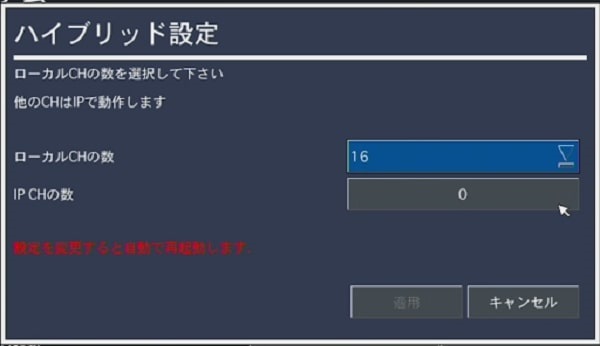
初期ではアナログカメラの表示が 16 と画面上のすべてを占めています。
この数を減らすことで IP カメラを表示させる枠を補完するという仕組みです(設定を保存すると自動で再起動されます)
電源、LAN ケーブルを繋げる
IP カメラを電源、スイッチハブに接続していきます(ハブの接続方法)
スイッチハブにて「POE 接続」をするか否かで作業が異なります。
スイッチハブを Wi-Fi のルーターと繋ぎます。
スイッチハブの POE ではない挿し口、ルーターに LAN ケーブルをさしてください。
つぎに、スイッチハブと IP カメラを接続していきます。スイッチハブの POE の挿し口に IP カメラの LAN ケーブルをさしてください。これでネットワーク、電源の確保ができました。
POE 接続と同様スイッチハブを Wi-Fi のルーターと繋ぎます。
スイッチハブの POE ではない挿し口、ルーターに LAN ケーブルをさしてください。
つぎに、スイッチハブと IP カメラを接続していきます。
スイッチハブの POE ではないの挿し口に IP カメラの LAN ケーブルをさしてください。
また、電源の確保のため付属の電源ケーブルと、IP カメラをつなぎます。
POE:スイッチハブールーター、スイッチハブー IP カメラ
POE 以外:スイッチハブールーター、スイッチハブー IP カメラ、電源ー IP カメラ
POE 接続する際は以下の2つに気を付けましょう。
- POE と電源接続を同時に行わない
- POE 非対応の機械もある
POE と電源接続を同時に行わない
POE 接続は LAN ケーブルのみで、IP カメラの電源・ネットワークの接続をかねる働きがあります。
したがって、POE の接続のほかに、電源ケーブルを用いて IP カメラに直接電源を送ってしまうと過給電となりショートの原因になってしま��います。
POE する際は IP カメラに付属している電源ケーブルは使わずに、LAN ケーブルのみをつなげるようにしてください。
POE 非対応の機械もある
レコーダーのなかには POE 非対応のものもあります。
しかしたいていのスイッチングハブは POE 給電可能な機器とそうでないものを判断できますので対応していない危機に接続した場合でも問題なく、電源給電なしの接続に自動で切り替えをしてくれます。
しかし、安価なものの中にはこういった判断ができないハブもありますので基本的には POE 非対応の機種には使わないほうが無難でしょう。
PoE は「Power of Ethernet」の略で、電源供給とネットワーク接続を同時に行える技術。
LAN ケーブルから直接給電できるため、コンセントが使えない場所での使用に便利。POE 非対応の機種もあるので使用の前に確認をしてください。
IP カメラの設定をす��る
接続した IP カメラを登録していきます。
設定画面を開き、「IP カメラ」のタブを開きます。設定する作業は次の 4 つです。
- チャンネル登録
- 製造元登録
- パスワード入力
- PROFILE 入力※ONVIF の場合のみ
チャンネル登録
モニターの画面のどの部分に映像を映し出すかを決めます。
通常の画面(16 分割)では全部で 16 個のチャンネルが映し出されています。
「IP カメラ」のタブの数字をクリックすると、先ほどハイブリット設定で決めたローカルチャンネルの数に従って、IP カメラのチャンネル数の範囲が映し出されます。ここから任意の数字を選択してください。
製造元登録
カメラの機種をレコーダーに保存していきます。
製造元の項目をクリックし、該当するカメラのメーカーを選択します。
該当メーカーがない場合は「ONVIF」を選択します。
選択後「スキャン」をクリックするとレコーダーが検索を開始し、カメラの選択肢が表示されます。該当のカメラを選択し登録ボタンを押したら完了です。
パスワード入力
IP カメラ用の任意のパスワードを設定します。
パスワードを設定することで外部から勝手に映像を見られないようリスク対策ができます。
PROFILE 入力※ONVIF の場合のみ
ONVIF の場合、製造元登録した後 profile 登録をする必要があります。
profile を開き該当の profile を選択します。
初めの操作に便利な機能
-
設定をパスワードなしで入る方法
初期状態では特定の操作(設定、録画の再生、PTG カメラ、録画のオフ、ネットワークアクセスなど)をする際にパスワードを求め��られます。
これらは使用者権限設定より変更できます。
補足情報)使用可能なカメラ
AHD 及び HD-TVI 方式のハイビジョン、フルハイビジョン画質とアナログカメラが接続可能です(自動認識します)
| 規格 | 最大解像度 |
|---|---|
| AHD Ver 1.0 | 1280×720 ドット(720p) |
| AHD Ver 2.0 | 1920×1080(1080p) |
| AHD Ver 3.0 | 2592×1520 |
| HD-TVI Ver 1.0 | 1280×720 ドット(720p) |
| HD-TVI Ver 2.0 | 1920×1080(1080p) |
| HD-TVI Ver 3.0 | 2592×1520 |
| CVBS | 48 万画素(960h) |