WindowsPC を NTP サーバーにする方法
PC 側での操作
(1)Windows マークを押して「Windows システムツール」⇒「ファイル名を指定して実行」を選択
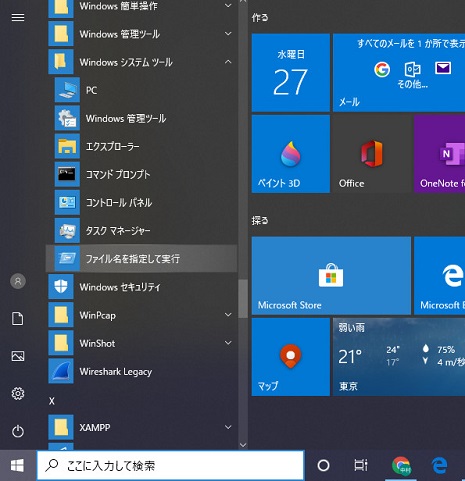
(2)「ファイル名を指定して実行」を選択し「regedit」と入力、「OK」をクリック
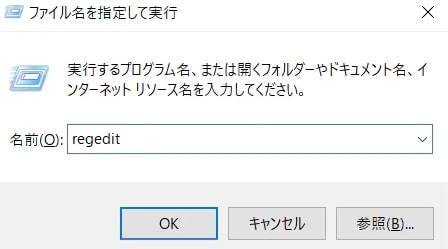
(3)HKEY_LOCAL_MACHINE\SYSTEM\CurrentControlSet\Services\W32Time\TimeProviders\NtpServer を選択し、 [Enabled]の項目を1へ変更し"OK"をクリック
(変更前)
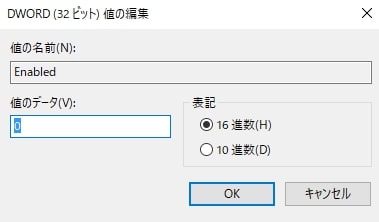
(変更後)
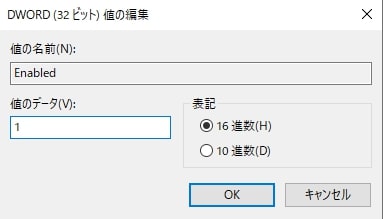
(4)[HKEY_LOCAL_MACHINE\SYSTEM\CurrentControlSet\Services\W32Time\Config] の [AnnounceFlags] を開き "5"へ変更し OK をクリック
変更前
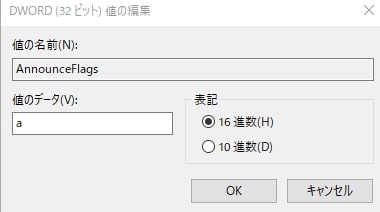
変更後
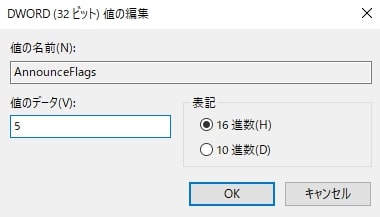
(5)regedit を閉じる。
(6)Windows の検索窓に cmd と入力
(7) 検索結果で表示されるコマンドプロンプトをマウスで選択し、Ctrl + Shift + Enter を押すと、管理者権限で実行できます。
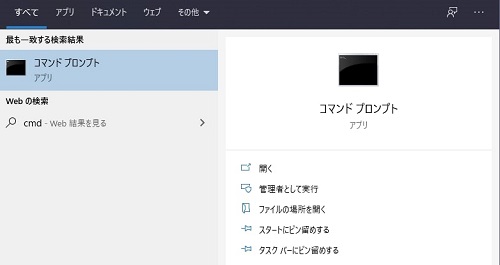
(8)net stop w32time と入力し Enter
NTP サーバが起動していない場合は以下のような表示がでる。

(9)net start w32time と入力し Enter
NTP サーバが起動する
以上で PC を NTP サーバーとして利用する準備が完了。
レコーダーでの操作
当社で実証した際のシステム図は下記の通り
1)ネットワークの設定
(1) レコーダーの setup ボタンを押して設定画面を開き、ネットワークの項目を選択します。
(2) ネットワークの中のポート番号、IP アドレス、サブネットマスク、ゲートウェイを設定します。
設定するサブネットマスク、ゲートウェイは NTP サーバーとして利用する WindowsPC が繋がっているローカルネットワークの設定とあわせる必要があります。また IP アドレスについてもローカルネットワーク内で被らないように設定します。
(設置場所の環境により設定は異なりますので、設置場所のネットワーク管理者の方に確認してください)
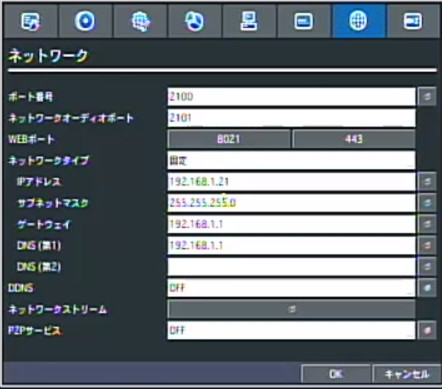
ポート番号、IP アドレス、サブネットマスク、ゲートウェイを設定完了したら OK を押して設定を保存します。
2)NTP の設定
(1) セットアップ画面のシステムの項を選択します。
(2) システムの画面から NTP を選択し、OFF を ON 変更し決定ボタンをおします。
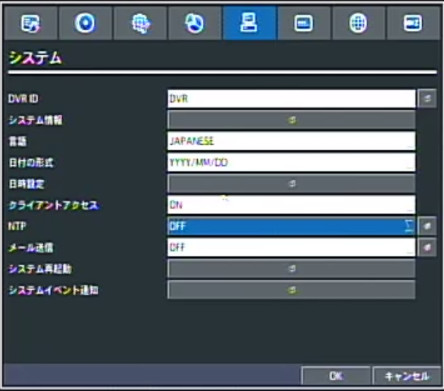
(3) ポップアップが出てくるので NTP サーバーの欄に NTP サーバーとして利用する WindowsPC の IP アドレスを入力します
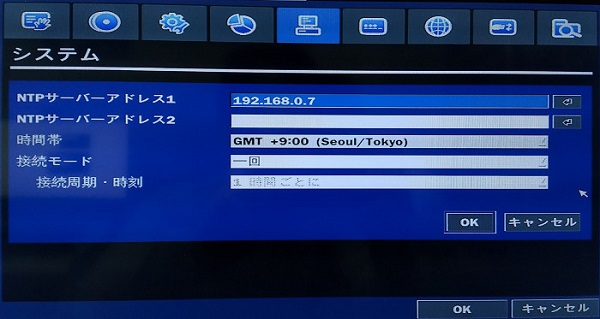
接続モードを 1 回に設定し、設定が完了したら設定画面を閉じて設定を保存するを選択します。
設定を保存するとそのタイミングで NTP サーバーに通信します。
(4) 次に search ボタンを押してログを選択します。
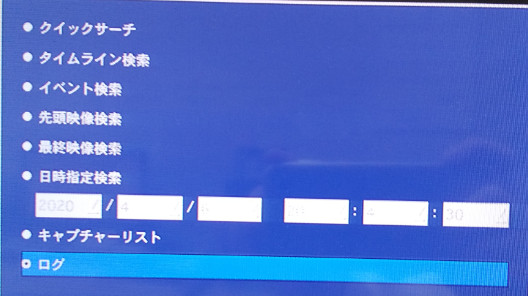
(5) ログの中に NTP:System time matches NTP server time 又は Update Success とあれば PC の NTP サーバーと接続ができております。
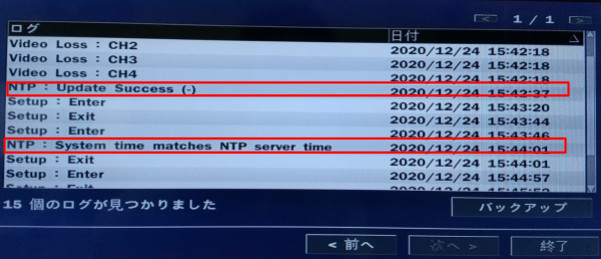
(6)NTP サーバーとの更新周期を任意の設定(1 日 1 回など)にします。
以上で設定完了です。