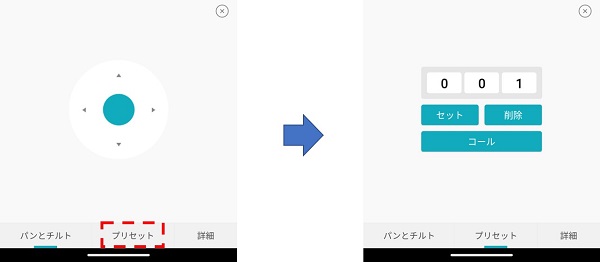ライブ画面の説明
Guarding Vision を開き、マイデバイスをクリックするとライブ映像画面が表示されます。
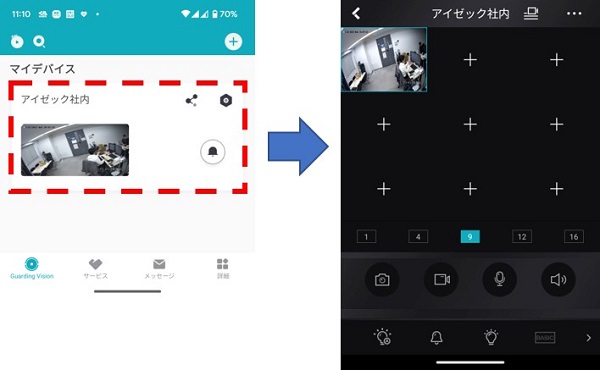
ライブ画面のアイコンの説明
(1) 分割表示選択
1,4,9.12,16 をクリックするとクリックした数字の分割表示に切り替わります。
複数のカメラ映像を見る際に使用します。
(2) キャプチャー取得ボタン
このボタンを押すとカメラ映像のキャプチャーが取れます。
キャプチャー画像は「写真と動画」ページに保存されます。
(キャプチャーを撮影するカメラは青枠で選択しているカメラのみです。分割画面全体のキャプチャーは取れません)。
(3) 録画ボタン
このボタンを押すと録画します。
録画画像は「写真と動画」ページに保存されます。
(動画を録画するカメラは青枠で選択しているカメラのみです。分割画面全体映像を録画する事は出来ません)。
(4) 双方向通話ボタン
マイクとスピーカーを内蔵したタイプのカメラであればカメラとスマートフォン間で双方向通話が可能です。
(5) 音声 ON/OFF 切替ボタン
マイク付きカメラでマイク機能を有効にしていると音声が聞えます。音声を OFF にしたい場合、こちらのボタンを押すと音声が無効となります。
下部に表示されるアイコンについて
下部に表示されるアイコンは接続しているカメラによって自動的に変わります。
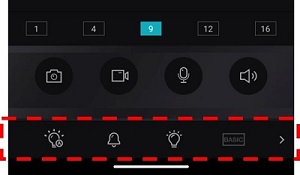
(1) 補助光の設定
白色光の補助光がついているカメラでは補助光機能の ON/OFF やしきい値(周辺環境がどのくらい暗くなったら補助光を点灯させるかの値)を調整できます。
(2) アラーム音起動
警報機能付きのカメラではこのボタンを押すと警報音を発報できます。
(3) 補助光の手動点灯
このボタンを押すと補助光を強制的に点灯できます。もう1度押すと消えます。
補助光が点灯しているとアイコンが青く光ります。
(4) 画質の変更
スマートフォンで閲覧する画質を「HD」「スタンダード」「基本」の3種類から選ぶことが出来ます。
(5) デジタルズーム
このボタンを押した後に画面を二本指で広げたり狭めたりする事で映像を拡大縮小できます。
(6) 映像の停止と再生
選択したチャンネルの映像を停止できます。
(7) 映像の反転
このボタンを押すと映像の上下を反転できます。
(8) ノイズフィルタ設定
マイク付きカメラのノイズフィルタのレベルを調整できます。
(9)PTZ 操作
PTZ カメラの場合、操作ができます。
カメラの操作方法
Ⅰ:ジョイスティックでの操作
このボタンを押すとジョイスティックボタンが表示され、ジョイスティックの操作に合わせてカメラ操作が可能です。
Ⅱ:プリセット
下記項目からプリセットを選択するとプリセット画面が表示されます。
数字を選んでセットを押すとプリセットが完了です。
プリセットした番号を選択しコールをおすとプリセットした位置に自動的にカメラが動きます。
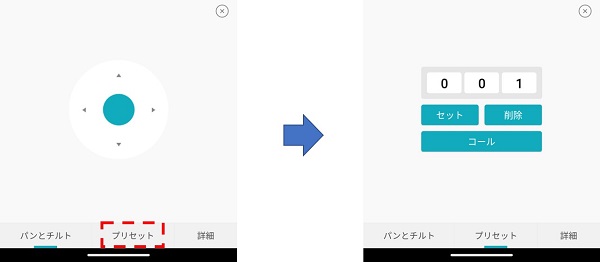
Ⅲ:詳細
詳細をおすと「フォーカス」「ズーム」「PTZ スピード」の設定画面が表示されます。
「フォーカス」ではカメラのフォーカスの調整
「ズーム」はカメラの画角調整
「PTZ スピード」では 1 ~7に PTZ 操作時の移動スピードの調整が出来ます。数字が大きいほど早いスピードとなります。