WLAN ホットスポットの使い方
WLAN ホットスポットとは Wi-Fi カメラをアクセスポイントとして利用するモードです。
通常、Wi-Fi カメラの映像を確認するには PC、タブレット、��スマートフォン等を Wi-Fi カメラが接続されているルーターに接続する必要があります。
このモードを有効化すると Wi-Fi カメラと PC 等の端末がルーターを介さずに無線で通信できます。
社外の人に Wi-Fi カメラの映像は見せたいけど社内のルーターには接続させたくない。
そんな時にこのモードを利用してください。
このモードを有効にすると Wi-Fi カメラは Wi-Fi から切断されます。
ローカルネットワークからカメラの映像確認や設定を変更したい場合は有線で接続してください。
Wi-Fi カメラでの設定方法
ウェブブラウザを立ち上げ、Wi-Fi カメラのローカル IP アドレスを入力します。
ログイン画面が表示されるのでログインします。
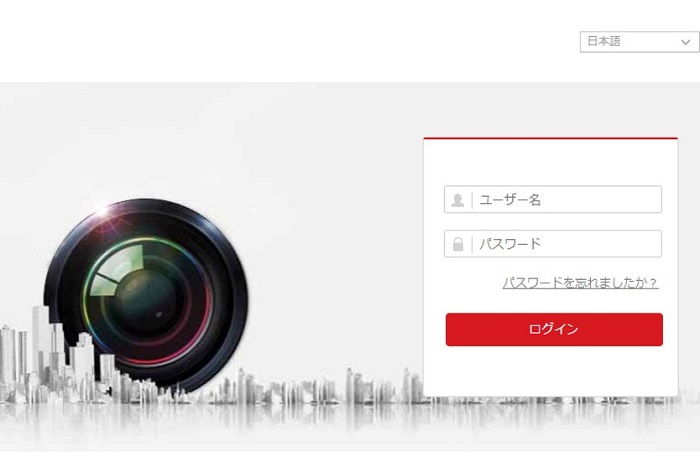
Wi-Fi カメラの IP アドレスがわからない場合は SADP ツールを立ち上げて�ローカルネットワーク内に接続されているカメラの IP アドレスを確認してください。
SADP ツールはこちらからダウンロードしてください。
環境設定>ネットワーク>基本設定> TCP/IP > Wlan を開き、DHCP にチェックを入れ、保存をクリックします。
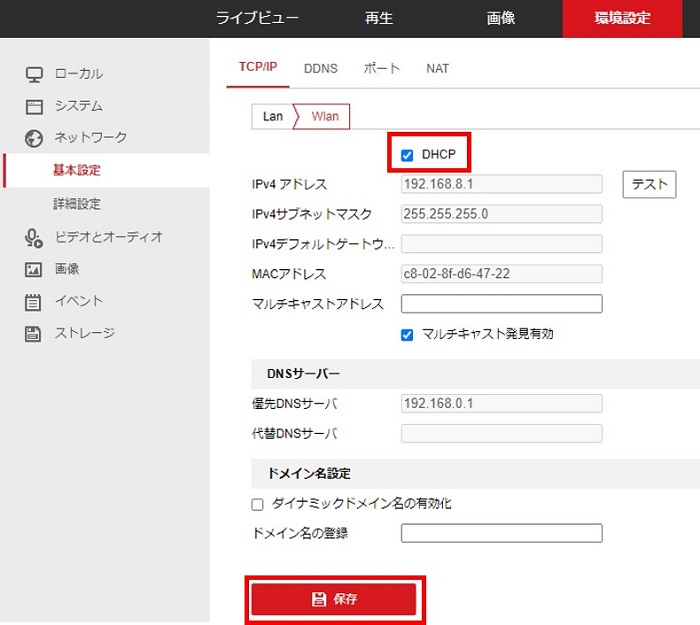
環境設定>ネットワーク>詳細設定> WLAN ホットスポット を開き、WLAN ホットスポットにチェックを入れ、保存をクリックします。
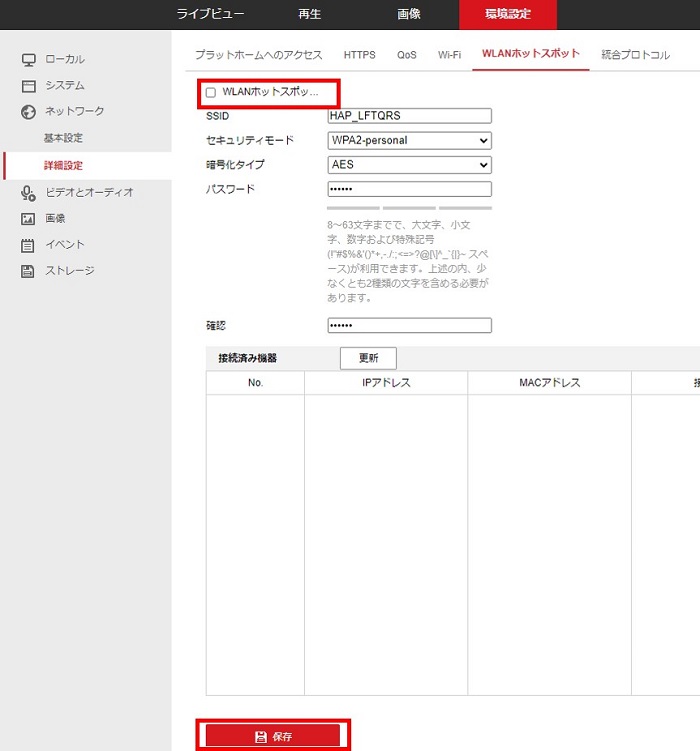
Wlan ホットスポットが有効化�されます。
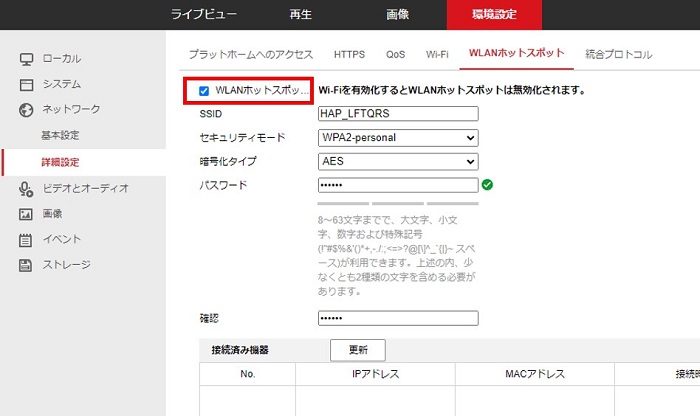
スマートフォンの設定方法
スマートフォンの設定アプリを開き、Wi-Fi の接続先を Wi-Fi カメラのホットスポットに変更します。
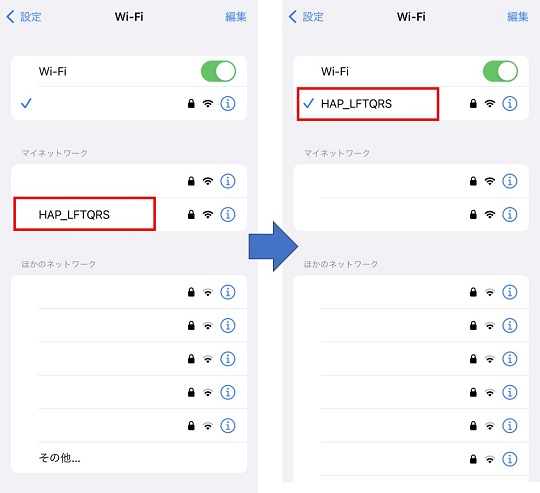
Wi-Fi 接続完了後は Guarding Vision を使って、カメラの映像を確認します。
Guarding Vision を立ち上げ、画面右上の+ボタンをタップ、オンラインディバイスをタップ、表示されたデバイスをタップします。
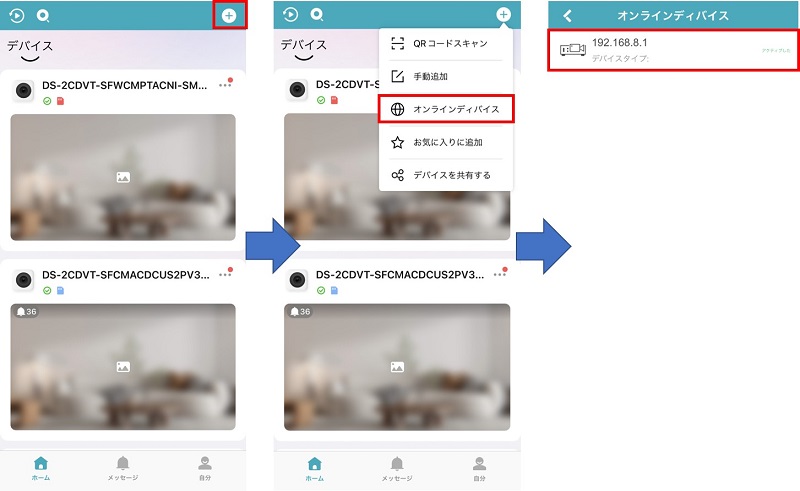
追加をタップし、ユーザ名とパスワードを入力します。 ユーザ名とパスワードは Wi-Fi カメラの管理画面のログイン時と同じものになります。
ユーザ名とパスワードが正しい場合、デバイス一覧に Wi-Fi カメラが追加されます。 映像を確認するには追加されたデバイスをタップしてください。
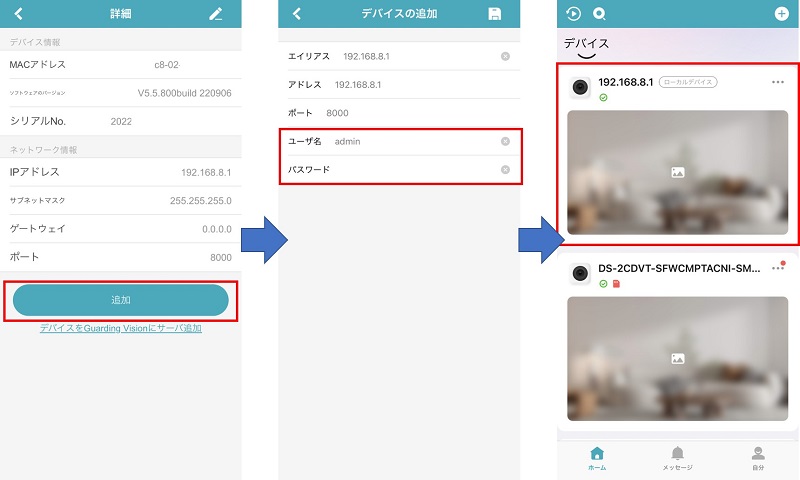
Wi-Fi カメラの映像が表示されます。
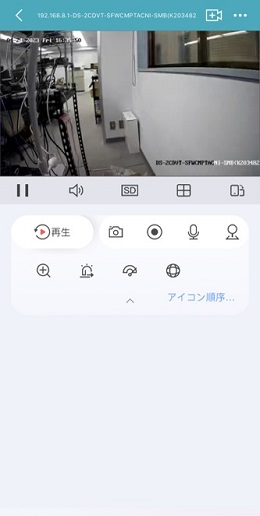
以上で完了です。