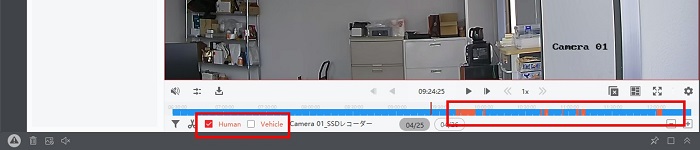録画再生・スマート検索機能
AI 機能を搭載したレコーダーは、人や車両を自動的に識別できます。
この機能を利用することで、録画された映像から人や車が映っているシーンのみを簡単に検索(スマート検索)して閲覧できます。
【事前準備】
レコーダーにて AI 検知機能を有効にします。
AI 検知機能の有効化は下記記事を参考してください。
レコーダーで録画映像を確認際の手順
(1) レコーダーの HDMI 出力ポートとモニタを HDMI ケーブルで接続します。
(2) レコーダーのメニューから録画再生を選択します。
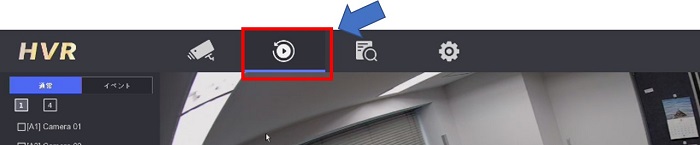
(3) 録画再生画面左側に表示されるリストから録画映像を再生したいカメラのチェックボックスにチェック( ☑)をいれます。
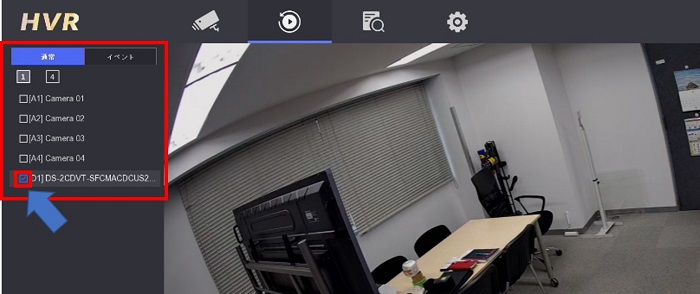
(4)タイムバーの左下部には人と車のアイコンが表示されます。
- 人を検知した時の映像のみをソートしたい場合は人のアイコン
- 車を検知した時の映像のみをソートしたい場合は車のアイコン
を選択します(両方を選択できます)

(5) 人または車を検知した時刻のタイムバーが赤く表示されます。
通常のビデオをスキップに ☑ を入れると、検知時の映像のみが再生されます。

スマートフォン専用アプリ Guarding Vision を使って録画映像からスマート検索��(人、車のみを選別して検索)する手順
(1) スマートフォン専用アプリ Guarding Vision にレコーダーを登録します。
登録方法は
(2)Guarding Vision に登録されたレコーダーをタップします。
(3) 録画映像を確認したいカメラを選択します。
(4) カメラを選択すると下にイベントメッセージが表示されます。このイベントメッセージをタップすると人、車を検知した際の録画映像が再生されます。
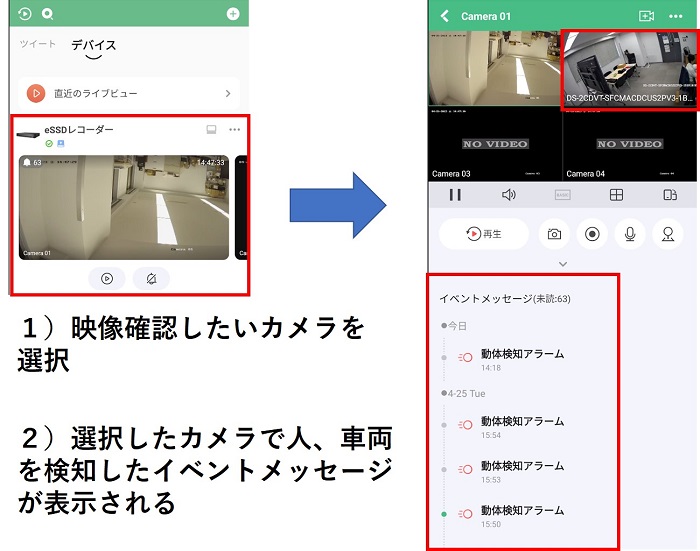
PC で専用アプリ Guarding Vision Client を使って録画映像を確認する際の手順
(1)PC にて PC 用アプリ Guarding Vision Client を立ち上げます。
(2)Guarding Vision Client にレコーダーを登録します。
(3) メインメニューよりリモート再生をクリックします。
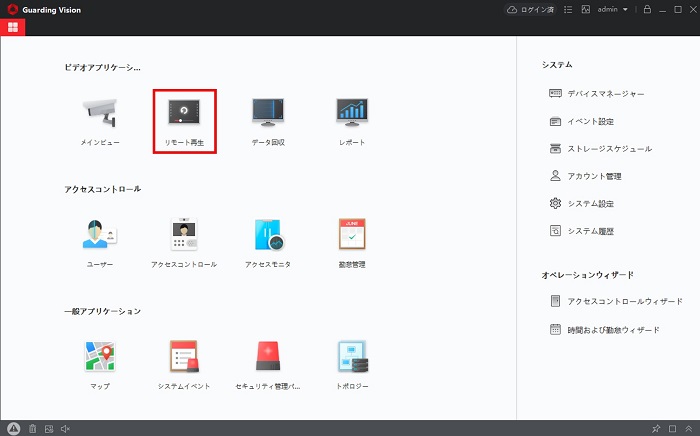
(4) リモート再生画面が表示されたら左メニューの再生ボタンをクリックします。
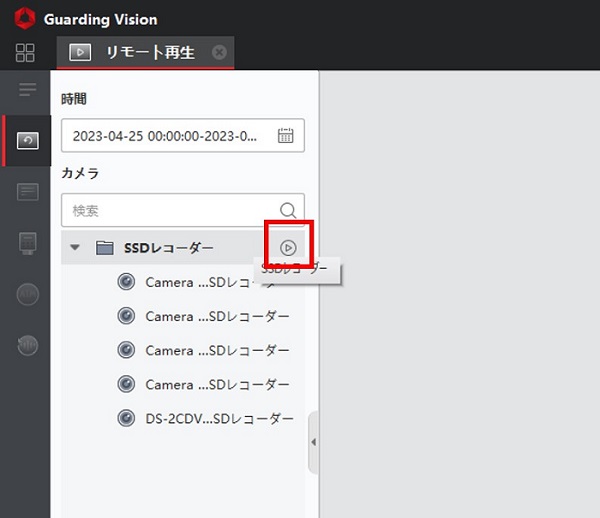
(5) 映像が再生されたら、スマート検索するカメラ映像を選択し、タイムバー下部の Human(人)か Vehicle(車)のアイコンにチェック( ☑)を入れます。
チェック( ☑)を入れると検知した時のタイムバーが赤く表示されます。