バックアップ
レコーダーに録画したデータはバックアップできます。
バックアップの方法は3種類あり、以下の方法でバックアップできます。
- レコーダー本体で USB メモリーにバックアップ
- PC にアプリケーション(Guarding Vision Client)をインストールしてバックアップ
- スマートフォンでアプリ(Guarding Vision)を使ってバックアップ
レコーダー本体で USB メモリーにバックアップする手順
(1) ライブビューでマウスを右クリックして表示されたポップアップから「再生」を選択します。
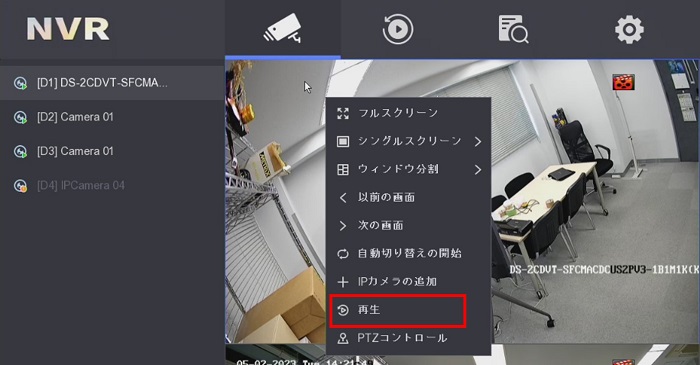
(2) 画面が録画再生画面に遷移するので
- 左メニューからバックアップしたいカメラを選択します。
- 左下にあるカレンダーからバックアップしたい日付を選択します。
- タイムバーからバックアップしたい時間帯を選択します。
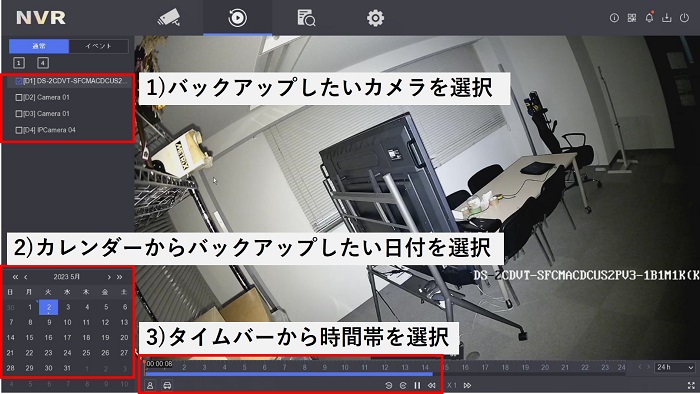
(3) 画面中央下にあるアイコンから「クリップアイコン」をクリックし表示されたポップアップに開始時間と終了時間を入力し保存を押します。
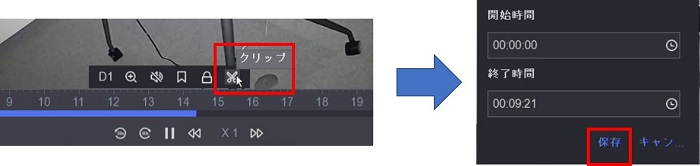
(4) ポップアップが表示されるので映像とログを選択し、OK を押します。
(プレイヤーを選択すると録画映像を再生するプレイヤーをダウンロードできます)
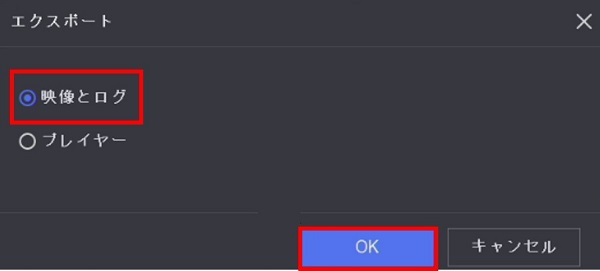
(5) デバイス名に USB メモリー名が入力されている事を確認し、保存を押します。
これでバックアップが完了です。
(バックアップが上手く行かなかったらフォーマットを実行してください)
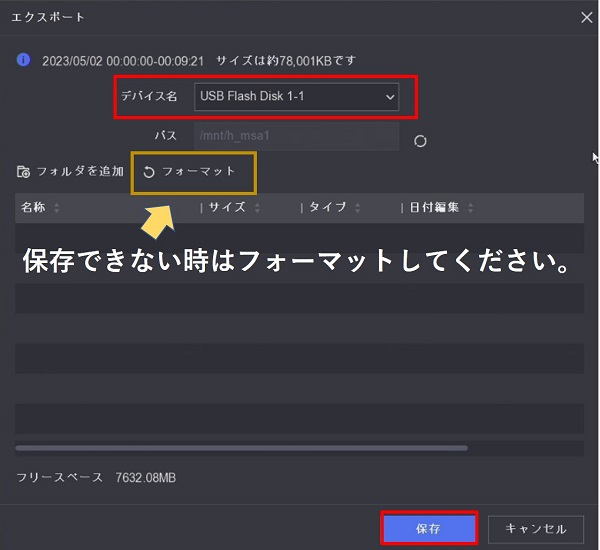
(6) 画面右上にファイルのバックアップのタイムバーが表示されます。100%になったらバックアップ完了です。
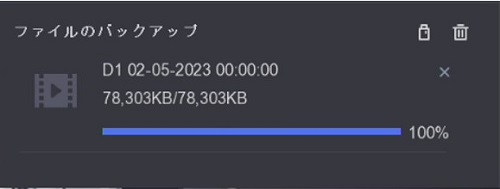
録画再生に関して注意
Windows media player は H.265 圧縮方式に対応しておりませんので、録画再生には別の動画再生プレイヤーが必要です。
レコーダーからプレイヤーダウンロードもできますので Windows media player 以外に再生プレイヤーがない方はそちらを使用してください。
PC でバックアップする方法
(1)PC に Guarding Vision Client をインストールします。初期設定はこちら
(2)Guarding Vision Client を立ち上げ、デバイスマネージャーを選択します。
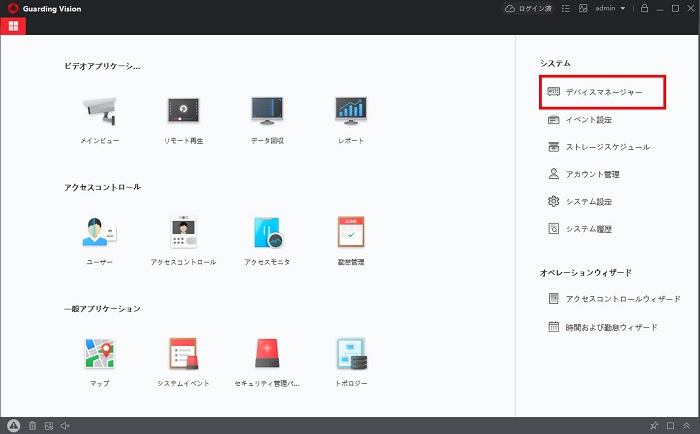
(3) デバイスを追加します。
- オンラインデバイスをクリックします。
- 同じネットワーク内に繋がっているデバイスが下窓に表示されるため、レコーダーを選択し、対応するチェックボックスに ☑ を入れます。
- 追加を押します。
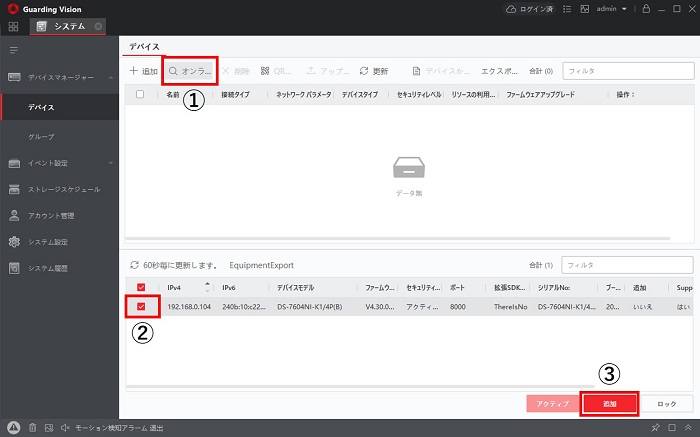
(4) ポップアップが表示されるので名前、ユーザー名、パスワードを入力し追加を押します。
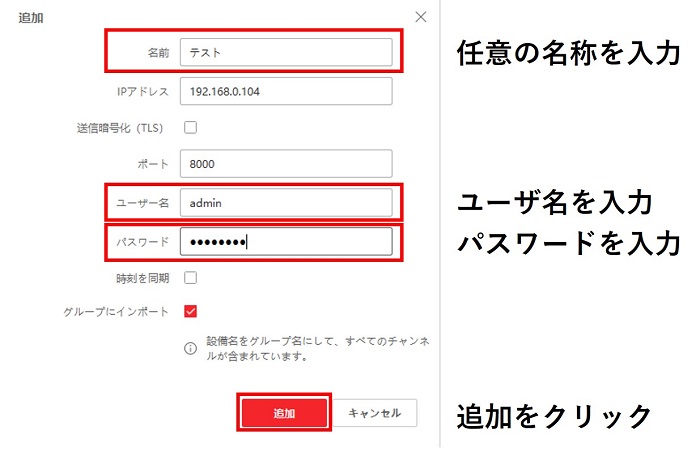
(5) 上部にデバイスが追加されます。ユーザー名やパスワードが間違ってなければ
が表示されます。

(6) トップページからリモート再生を選択します。
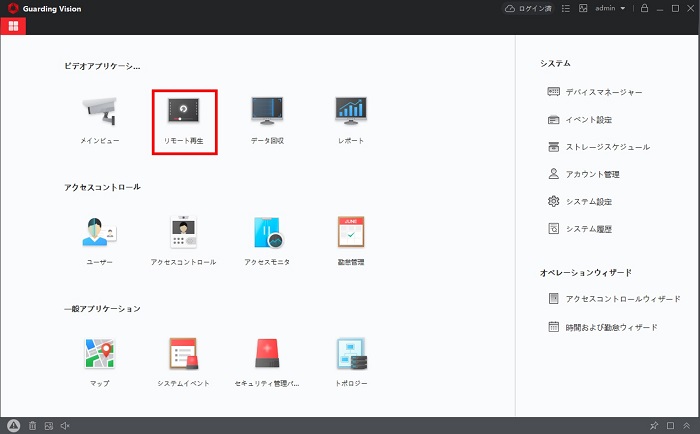
(6) 録画再生画面が表示されるので、
- 左メニューの時間でバックアップしたい時間帯を設定します。
- バックアップしたいカメラを選択します。
- クリップのアイコンを選択します。
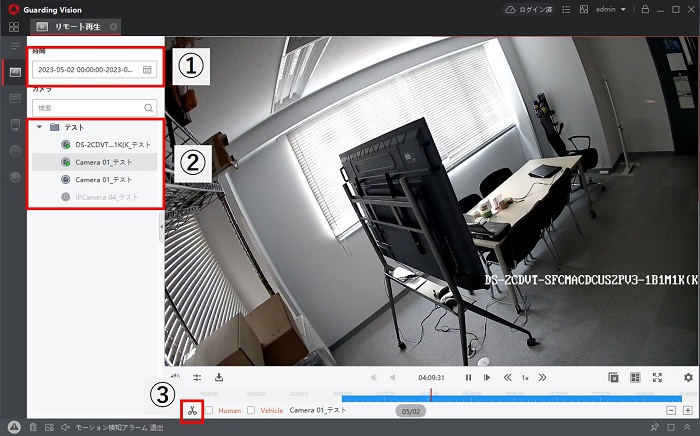
(7) ポップアップが表示されるので開始時刻と終了時刻を設定し、はいを押すと PC にバックアップされます。
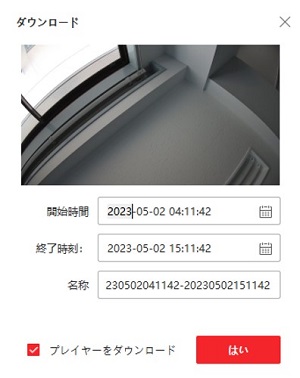
バックアップファイル保存先について
バックアップファイルの保存先は下記手順で確認及び変更が可能です。
(1) メインメニューからシステム設定を選択します。
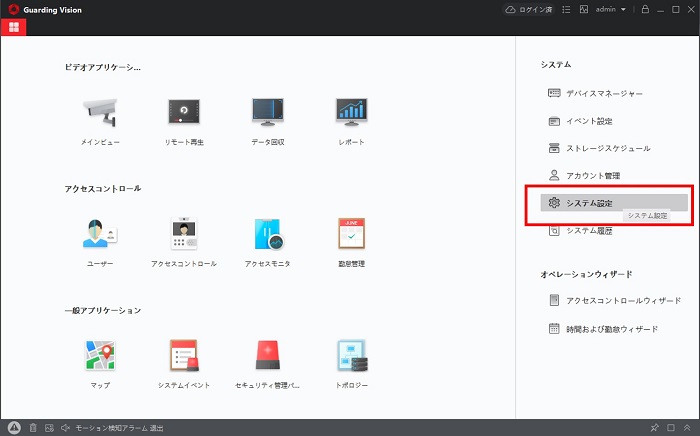
(2�) ファイルの保存先が確認できます。任意のフォルダに変更できます。
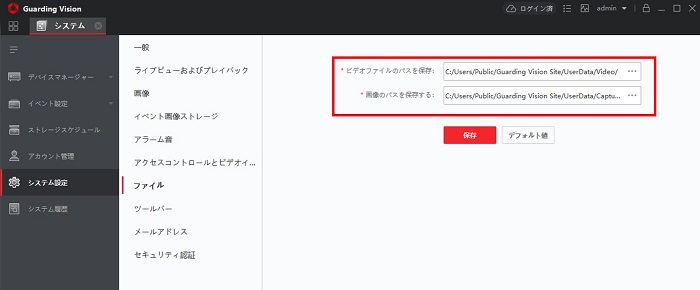
スマートフォンでアプリ(Guarding Vision)を使ってバックアップ
スマートフォンでバックアップする方法は こちら を参照してください。
動画で確認したい方は こちら