OSD メニューの設定方法
映像上に時間やカメラ名称を表示させる OSD 設定はレコーダーの設定画面から、またはカメラの設定画面から設定できます。
手順は以下の通りです。
レコーダー本体操作での OSD 設定の方法
レコーダーの画面上で右クリックをして「デスクトップに進む」を選択します。
解除パターンを入力しレコーダーのデスクトップへ移動します。
デバイスアクセスを選択します。
画面が遷移しますので
- 左メニューから「デバイスパラメーター」を選択
- 右画面の「ディスプレイ設定」を選択
- OSD の設定をします。
- 保存を押して設定完了です。
OSD 設定の項目
- 名前:カメラの名前を記入します。ディスプレイコンテンツの名前の ☑ ボックスに ☑ を入れると映像上にカメラの名前が表示されます。(レコーダー本体ではアルファベットのみ対応です。日本語は Web ブラウザ経由で入力できます。)
- ディスプレイコンテンツ:映像上に表示させる OSD を設定します。名前、日付、週の3種類の設定が可能です。
- 日付の表示形式:表示形式を選択できます。
- 時間表示方式:時間表示を選択できます。
- 表示方式:透明/不透明、静止/点滅を選択できます。
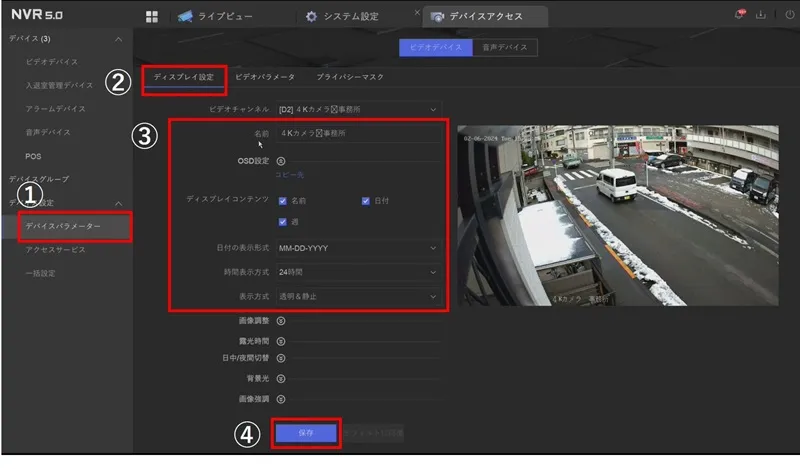
Web ブラウザから設定
Web ブラウザ経由で OSD 設定できます。Web ブラウザ経由の場合、カメラ名を日本語で入力が出来ます。
手順
Web ブラウザにレコーダーの IP アドレスを入力します。
ログイン画面が表示されるのでレコーダーのユーザー名(ユーザー ID)とパスワードを入力します。
- デバイスアクセスを選択します
- デバイス設定 ⇒ デバイスパラメーターを選択します
- OSD 設定を選択します
- OSD を設定します
- 保存を押します
以上で設定完了です。
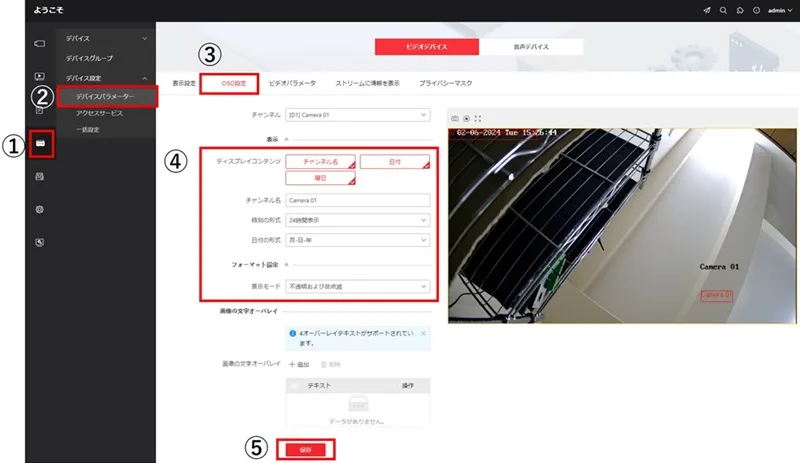
OSD の表示位置はマウス操作で任意の位置に変更が可能です。
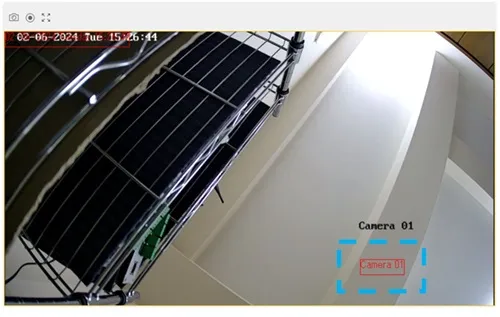
カメラの設定で OSD を設定する場合
Web ブラウザ経由でカメラの設定にログインし OSD を設定できます。
カメラ側で設定する場合、文字サイズを変更できます。
文字を大きく表示させたいなどの要望がある場合、カメラ設定画面からの設定をお勧めします。

手順
Web ブラウザにカメラの IP アドレスを入力します。 ログイン画面が表示されるのでカメラのユーザー名(ユーザー ID)とパスワードを入力します。
- ��環境設定を選択します
- 左メニューから画像を選択します
- 右画面上の OSD 設定を選択します
- OSD を設定します。
- 表示方式や OSD サイズ、フォント色を設定します。 (これはカメラ設定からしか設定できません)
- 保存を押します
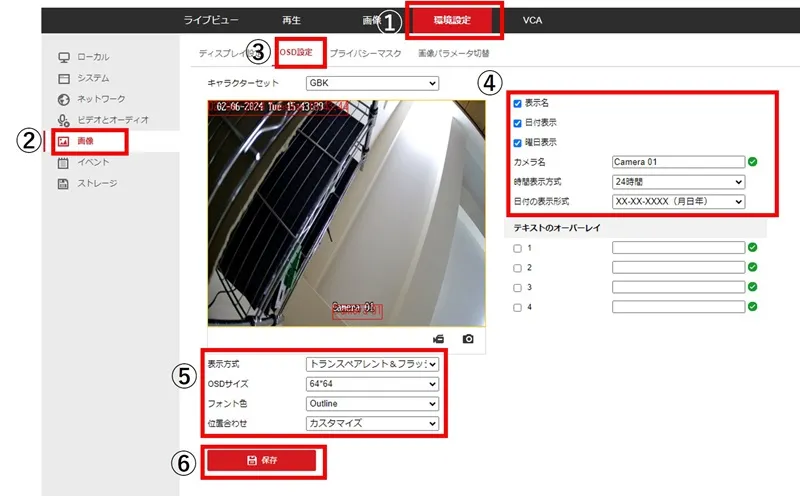
以上で設定完了です。