PC 版初期設定方法
Guarding Vision のインストール
GuardingVision を ダウンロード します。
Zip ファイルを解凍し、「Guarding Vision(バージョン名).exe」をダブルクリックします。
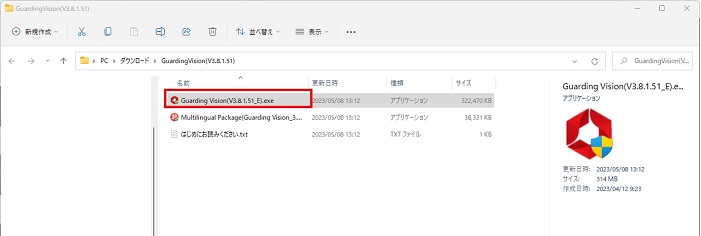
Windows によって PC が保護されましたの画面が表示された場合は「詳細情報」をクリックし、「実行」をクリックしてください。
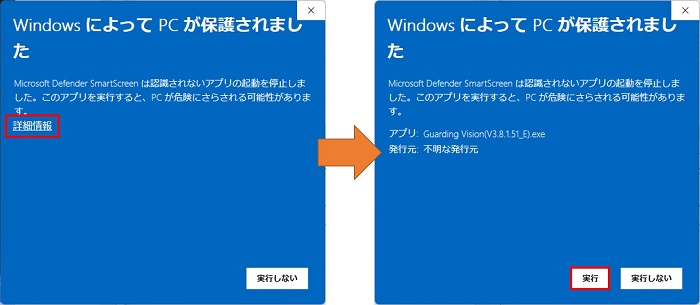
インストールするコンポーネントを選択し、「Install」をクリックします。初期状態では「AI Dashboard」以外にチェックが入っています。
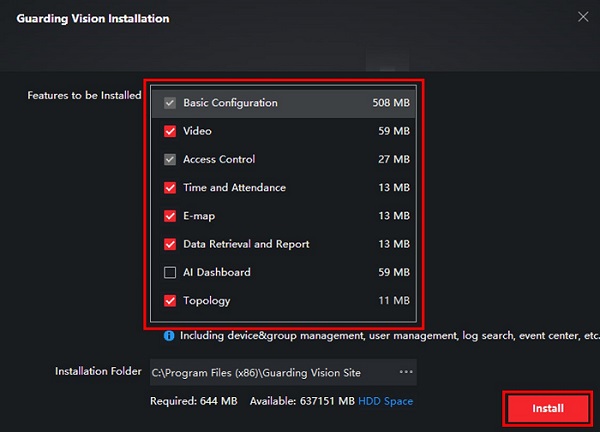
インストールが完了したら「Finish」をクリックします。
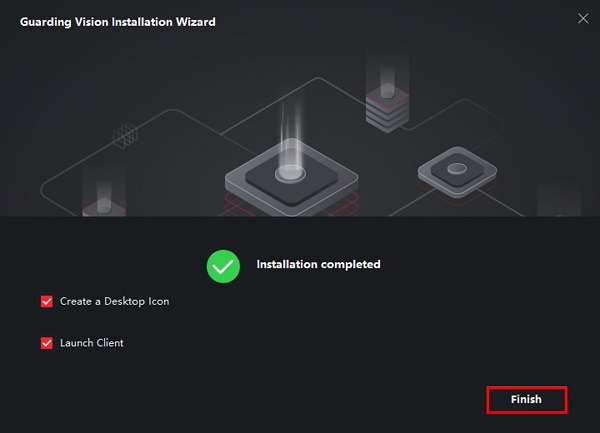
Windows セキュリティの重要な警告が表示された場合は「アクセスを許可する」をクリックします。
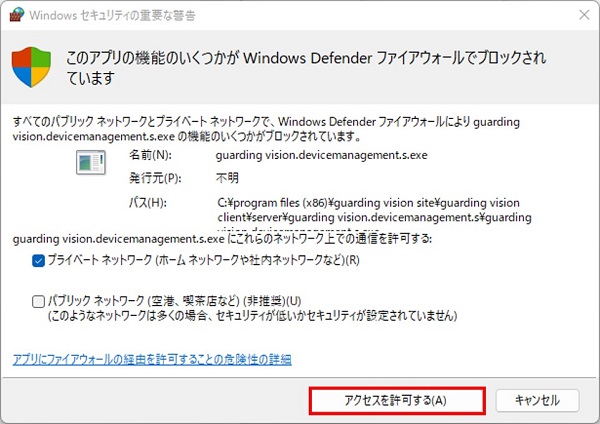
Upgrade Detection が表示された場合は「Enable」をクリックします。ソフトウェアアップデートがあった場合、通知が届くようになります。
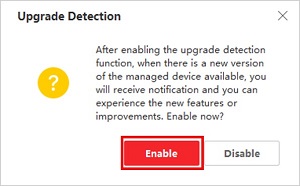
Guarding Vision の日本語化
ログイン画面が表示されたら X をクリックし、ソフトを終了し、日本語化用のソフトを立ち上げます。
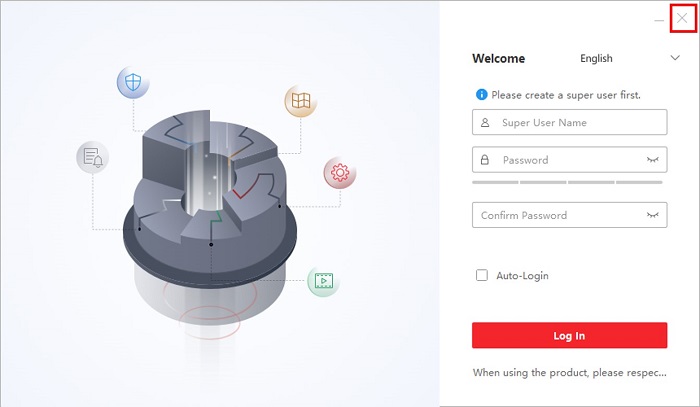
エクスプローラに戻り「Multilingual Package(Guarding Vision_バージョン名).exe」をクリックします。
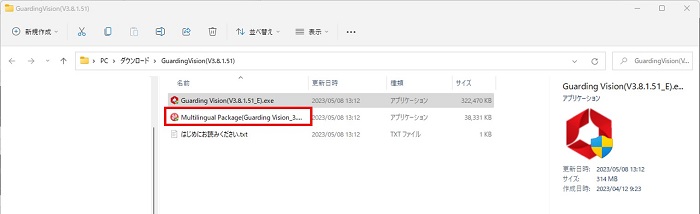
Windows によって PC が保護されましたの画面が表示された場合は「詳細情報」をクリックし、「実行」をクリックしてください。
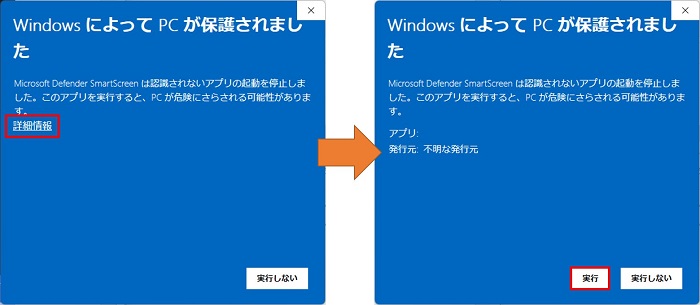
言語選択画面が表示されます。画面右上の「Select All」をクリックし、チェックを全て外します。
「日本語」を選択したら「Install Now」をクリックします。
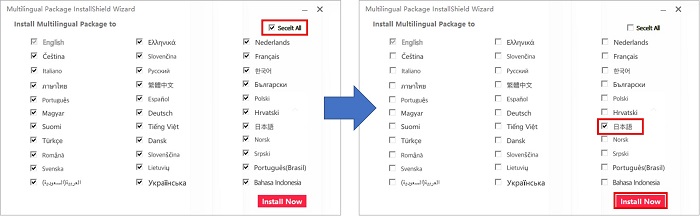
言語のインストールが完了したら「Start Now」をクリックします。
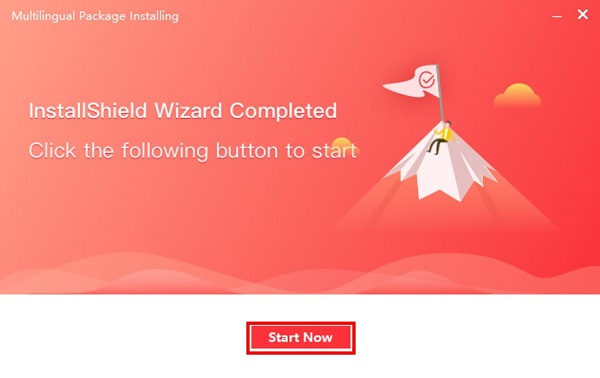
Guarding Vision を立ち上げ、右上の言語選択欄から「日本語」を選択します。
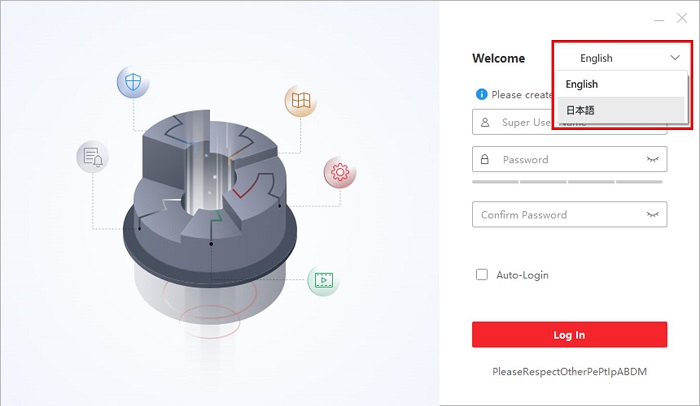
これで日本語化は完了です。
Guarding Vision の管理者アカウント作成
Guarding Vision は最初に管理者アカウントを作成します。
管理者アカウントの ID とパスワードを入力します。
オートログインにチェックを入れると次回から ID とパスワードを入力せずに管理画面が表示されます。
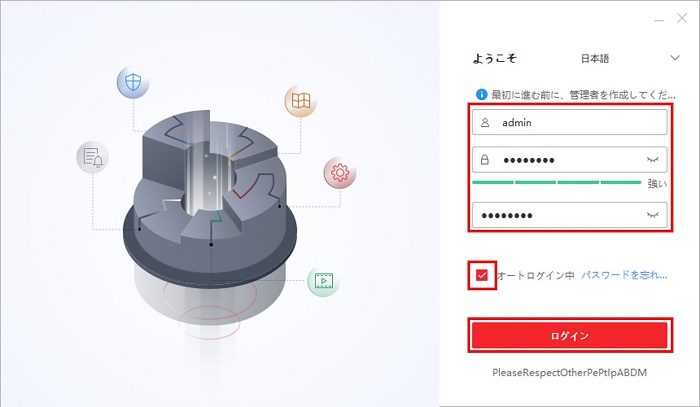
ID とパスワードを入力すると秘密の質問を設定します。
設定後、ログインをクリックします。
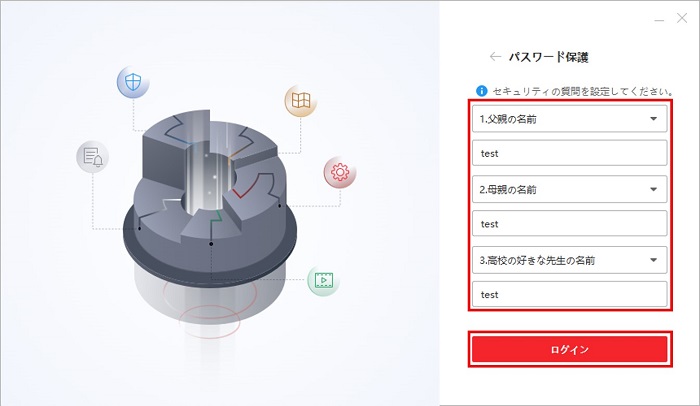
管理画面が表示されます。
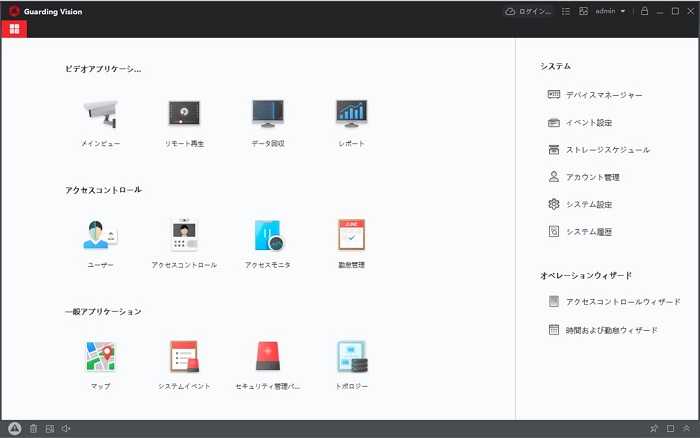
IP カメラの接続
監視カメラの映像を確認するにはデバイスマネージャーから IP カメラを追加する必要があります。 デバイスマネージャーをクリックします。
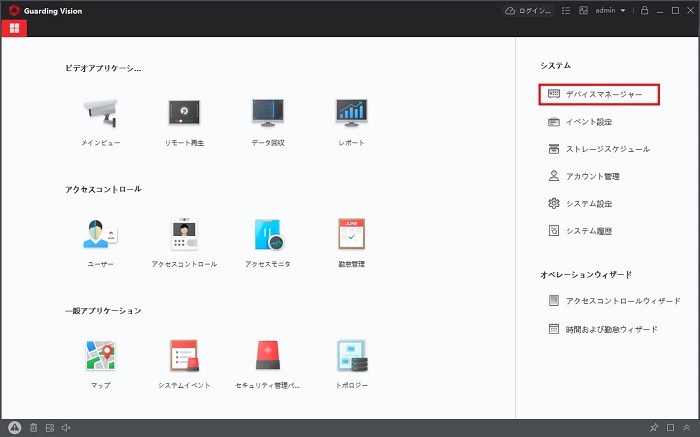
「オンラインデバイス」をクリックします。
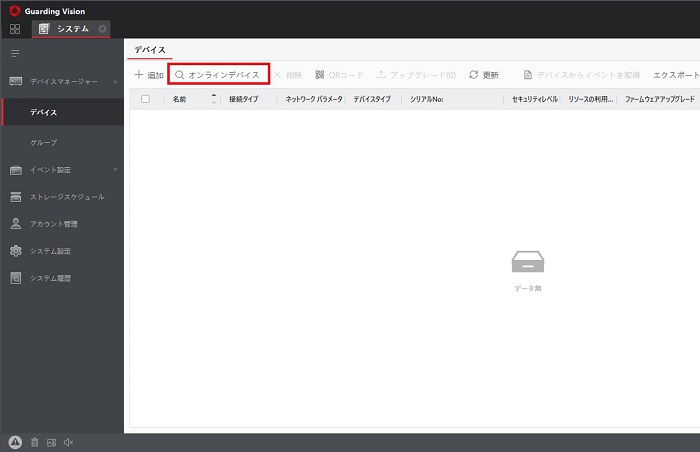
ネットワーク上の IP カメラが表示されるので接続したいデバイスにチェックを入れ、「追加」をクリックします。
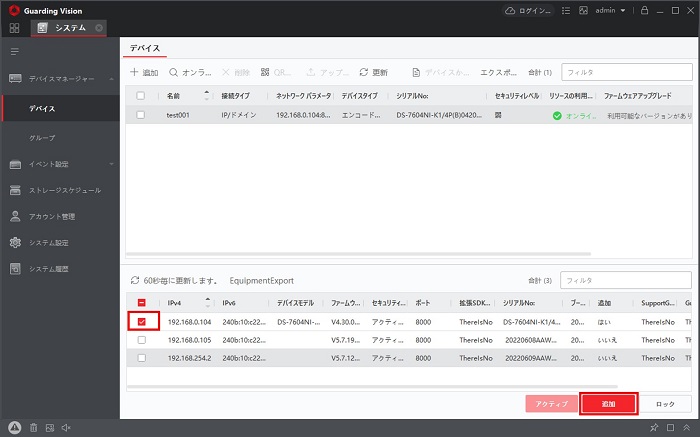
「名前」に IP カメラの接続場所等を入力します。識別しやすい名前を入れてください。
ユーザー名とパスワードを入力し、「追加」をクリックします。
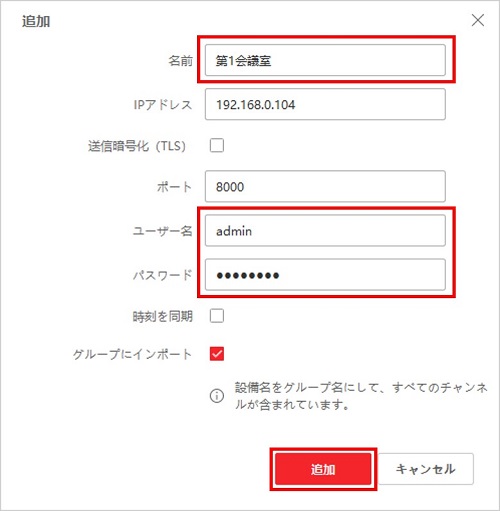
正常に接続されるとリソースのオンライン状況が緑色に表示されます。
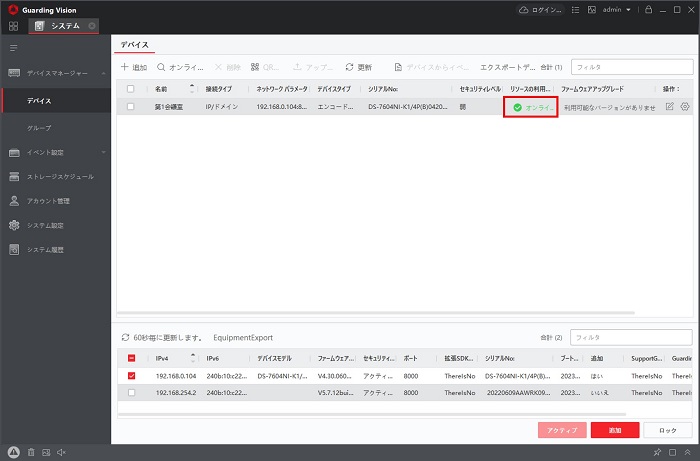
左上のメインメニューアイコンをクリックし、メインメニューに戻ります。
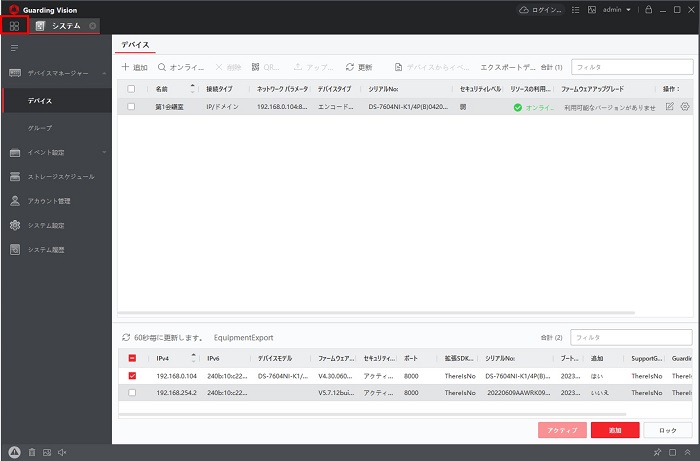
「メインビュー」をクリックします。
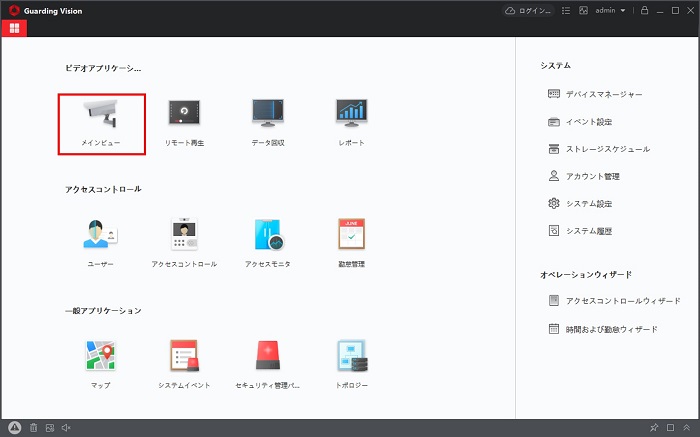
先ほど登録した IP カメラをクリックし、メニューを開きます。
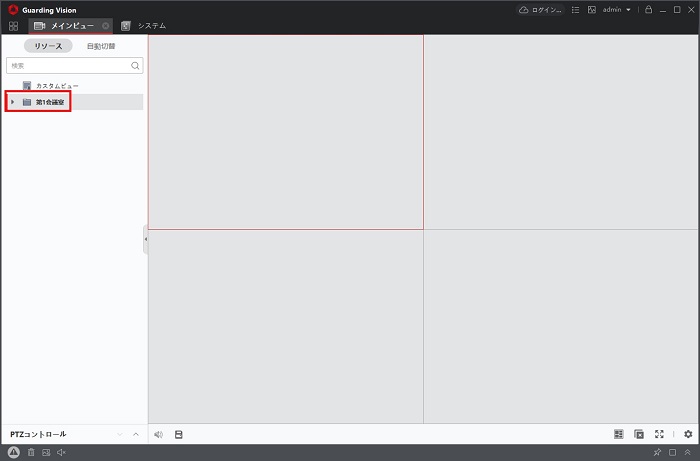
グレーアウトされていないチャンネルを選択し、再生アイコンをクリックします。
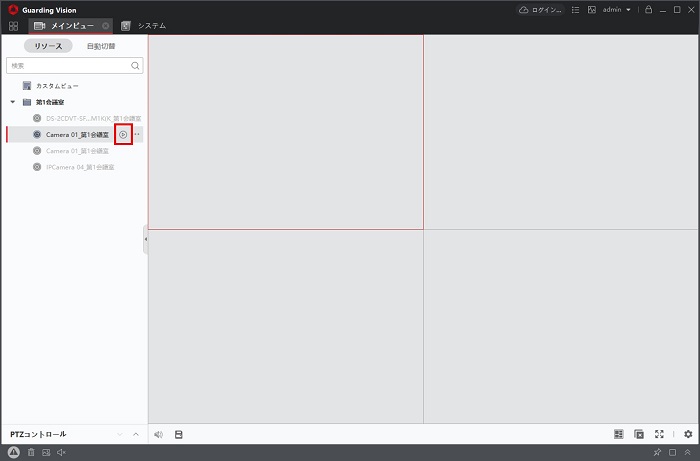
IP カメラの映像が映ります。
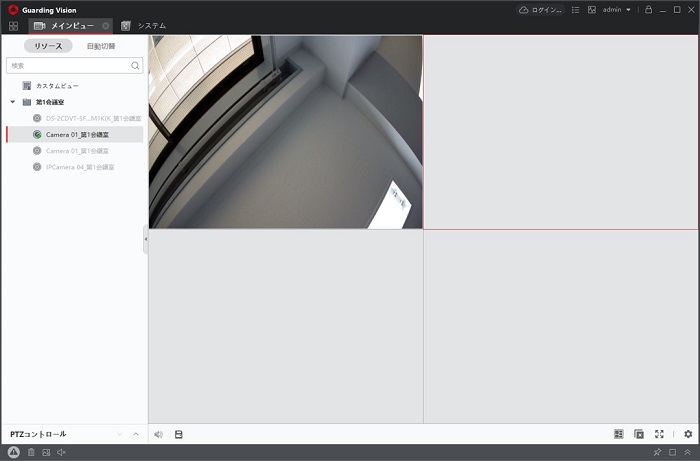
これで初期設定は完了です。