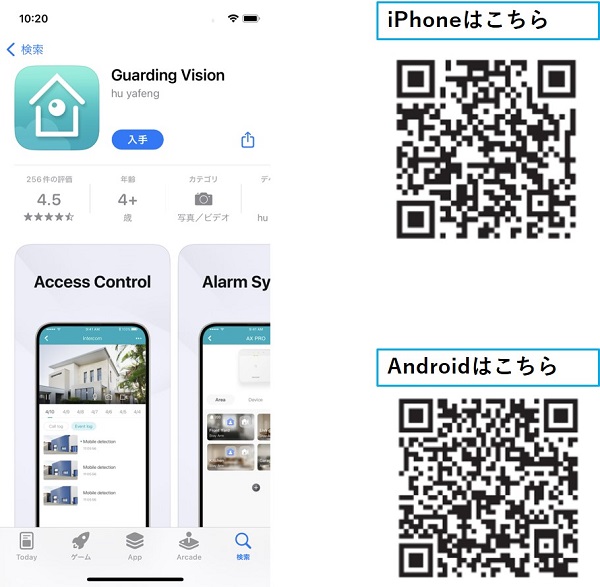SD カードに録画する方法
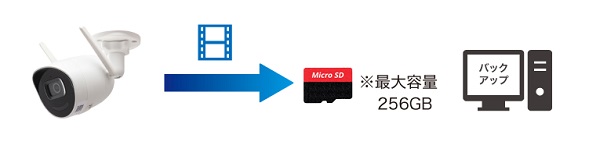
カメラ側の SD カードの設定について紹介いたします。
始める前に
本機器は、microSD カード(最大容量 256G)に対応しています。
カメラの SD カードスロットにあらかじめメモリーカードを挿入した上で設定を行なってください。

SADP ツールを使ってカメラを検索する
SADP ツールを起動すると同じネットワーク内にあるカメラが見つかりますので、カメラの IP アドレス記載部分をクリックします。
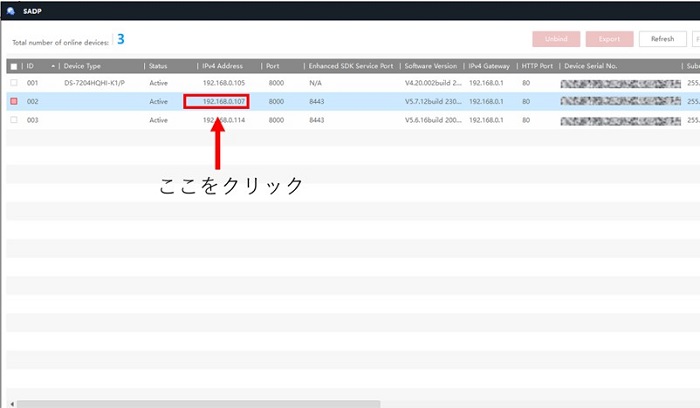
ソフトウェアは こちら からもダウンロード出来ます。
管理画面にログイン
ブラウザが立ち上がりカメラのログイン画面が表示されるのでユーザー名とパスワードを入力します。
初期のユーザー名とパスワードは簡易マニュアルをご参考してください。
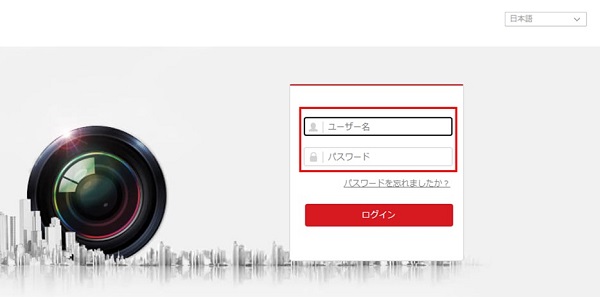
環境設定を選択
SD カードに録画した映像を見るにはプラグインをインストールする必要があります。
プラグインのインストール方法は こちら
カメラのライブビューが表示されますので上部メニューから環境設定を選択します。
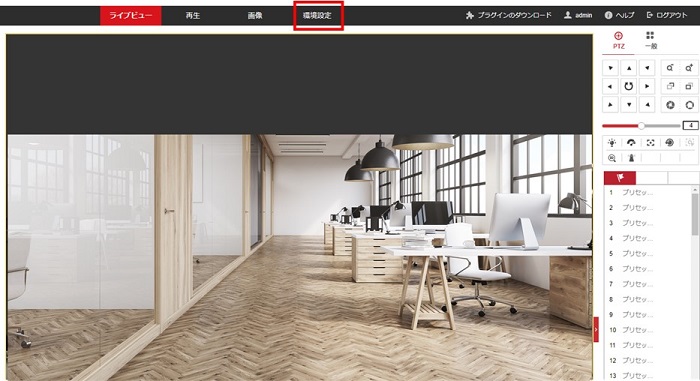
SD カードのフォーマットを実施
(1) 左メニューからストレージ ⇒ ストレージマネジメントを選択します。
(2) 右側に表示された画面で HDD マネジメントを選択します。
(3) チェックボックスにチェックを入れます。
(4) フォーマットを押します。
(5) ポップアップが表示されるので OK を押します。
(6) フォーマットが完了したら保存を押して完了です。
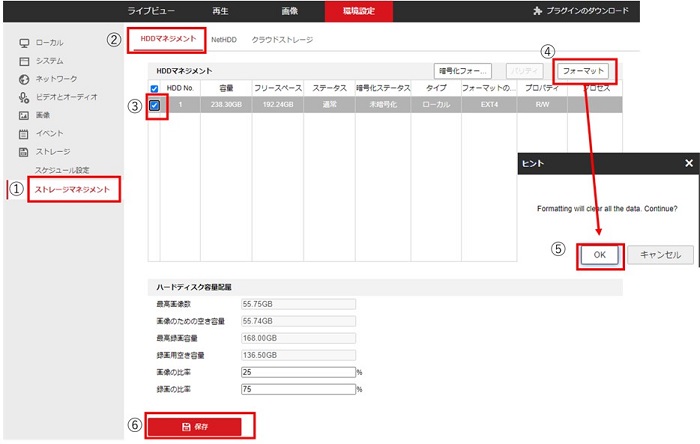
スケジュール設定
録画のスケジュールを設定できます。
(1) 左メニューからストレージ ⇒ スケジュール設定を選択します。
(2) 右画面の記憶スケジュールを選択します。
(3) 有効にチェックを入れます。
(4) 録画方式を「スケジュール録画」「動体検知」「動体検知/アラーム」「イベント」のいずれかを選択します。
- スケジュール録画:設定したスケジュールの期間を常時録画します。
- 動体検知:動体検知機能が働いた時のみ録画します。動体検知機能の設定はこちら
- 動体検知/アラーム:動体検知機能または外部センサーの信��号が入力した際に録画します。
- イベント:カメラにてイベント設定時にイベントが働いた際に録画します。
(5) 月曜日から日曜日までのタイムバーに (4) で設定した録画方式を設定していきます。
(6) 保存を押して完了です。
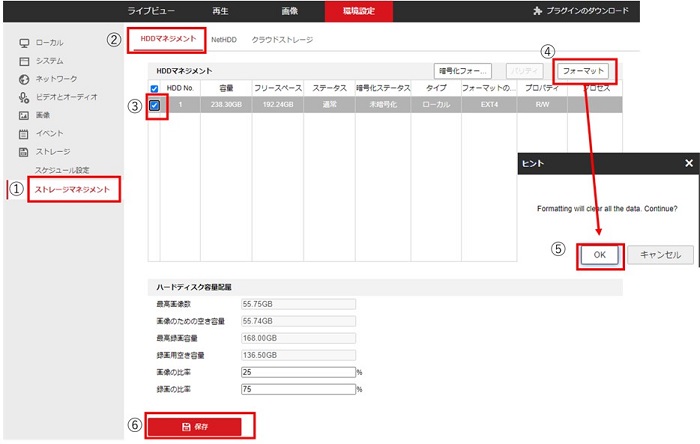
PC での動画再生方法
動画は PC 又はスマートフォンアプリで再生出来ます。
(1) 上部メニューより再生を選択します。
(2) 右のカレンダーより日時を選択し、検索を押します。
(3) 下部に録画されている時間が青いバーで表示されているので、見たい時間を選択し再生ボタンを押します。
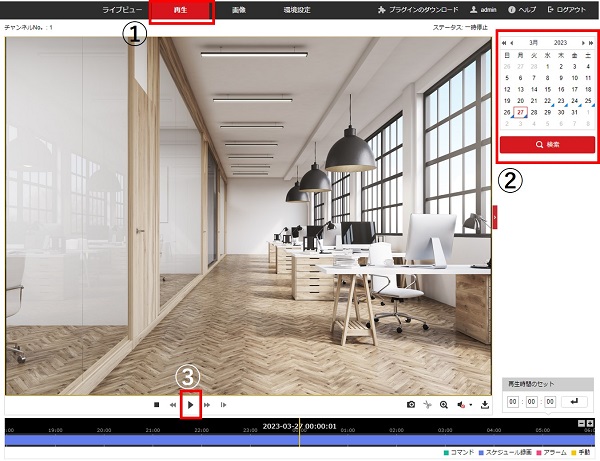
PC での動画バックアップ方法
(1) 動画の再生を停止します。
(再生していたり一時停止状態ではバックアップできないので必ず停止させてください)
(2) バックアップボタンを押します。
(3) ポップアップが表示されるのでバックアップをしたい時間を開始時間、終了時間に入力します。
(4) バックアップしたい動画ファイルにチェックを入れます。
(5) ダウンロードするとデータのバックアップが開始されます。
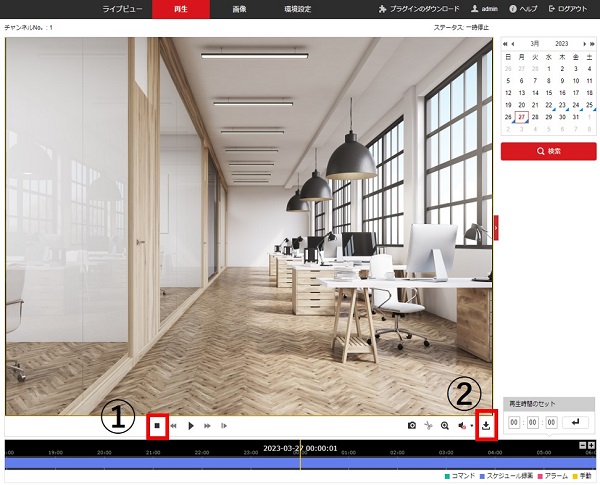
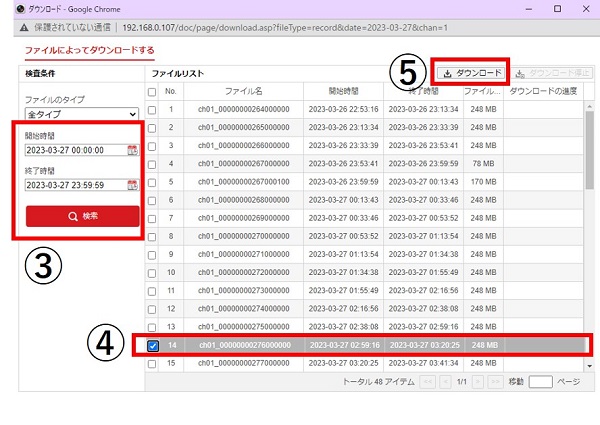
録画データの再生
Windows Media プレイヤーは H.265 圧縮方式の動画は再生出来ない為、VLC プレイヤーをインストール頂く必要があります。
ダウンロードは こちら から
スマートフォンでの動画の再生、バックアップ方法
Guarding Vision というスマートフォン専用アプリがありますのでそれをインストールし、録画映像を閲覧してください。