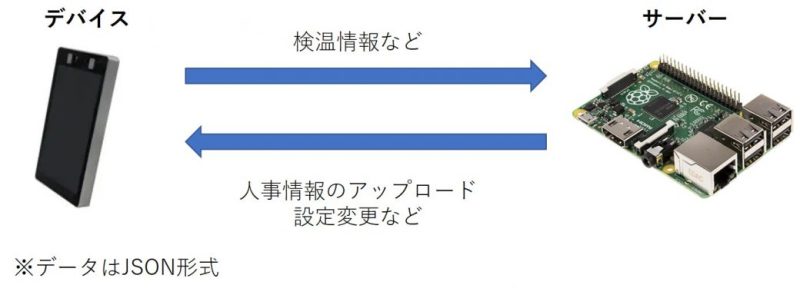はじめに
フェイス&サーモはHTTPプロトコルによってサーバーへ検温情報や検温時の写真をサーバーに送信することができます。またサーバーから人事情報アップロードや設定変更が可能です。本記事では安価なシングルボードコンピュータであるRaspberry Piをサーバーにしてフェイス&サーモと通信する方法を紹介します。
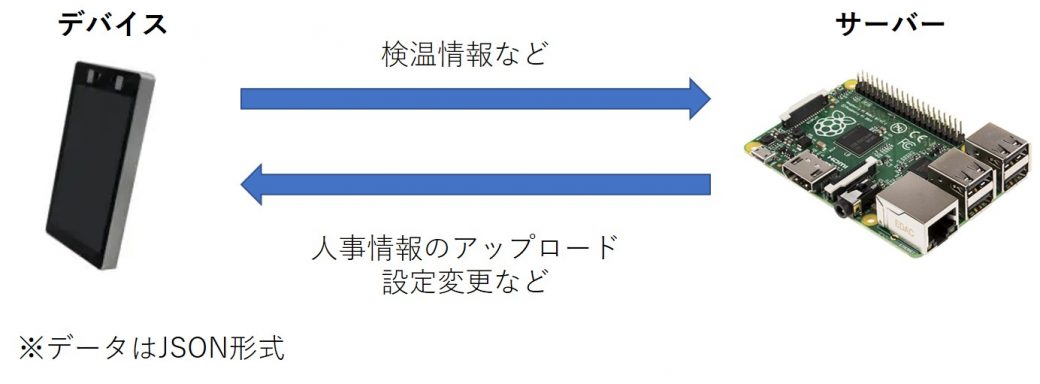
Raspberry PiにOSインストール
Raspberry Pi公式ダウンロードページからインストールツールをダウンロードします。
Raspberry Pi Imagerをインストールします。インストール完了後は「Run Raspberry Pi Imager」にチェックを入れ、「Finish」をクリックする。
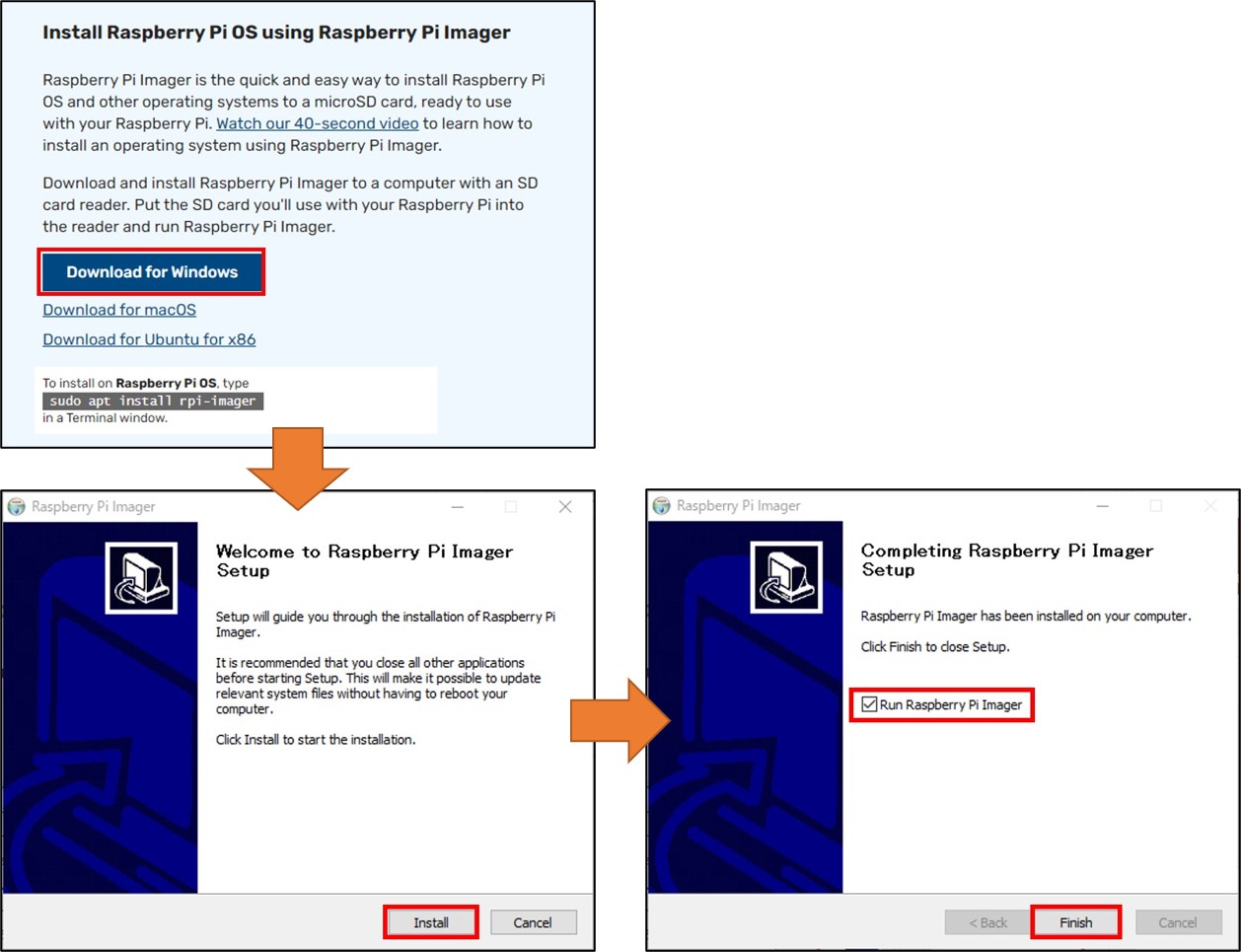
インストール完了後、Raspberry Pi Imagerが立ち上がるので「CHOOSE OS」をクリックし、Raspberry Pi OS(32-bit)を選択する。
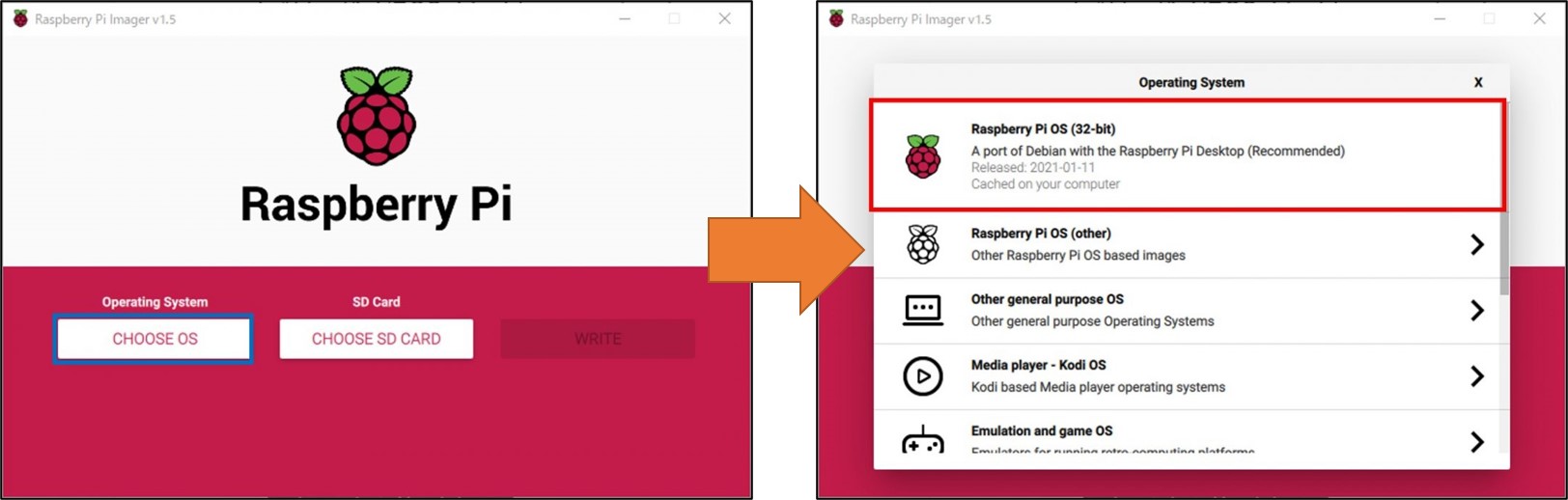
OSを選択後、SDカードをPCに接続し、「CHOOSE SD CARD」をクリック。 OSをインストールするSDカードを選択します。※8GB以上のSDカードを使用してください。
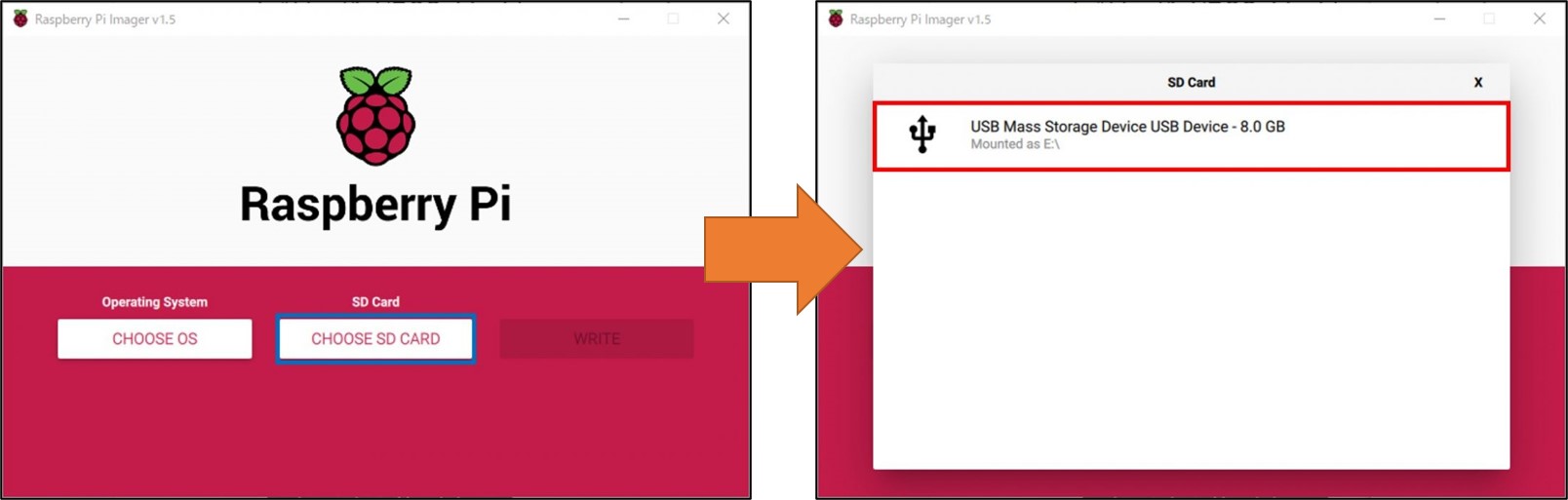
WRITEをクリックします。
YESをクリックし、書き込みを開始します。
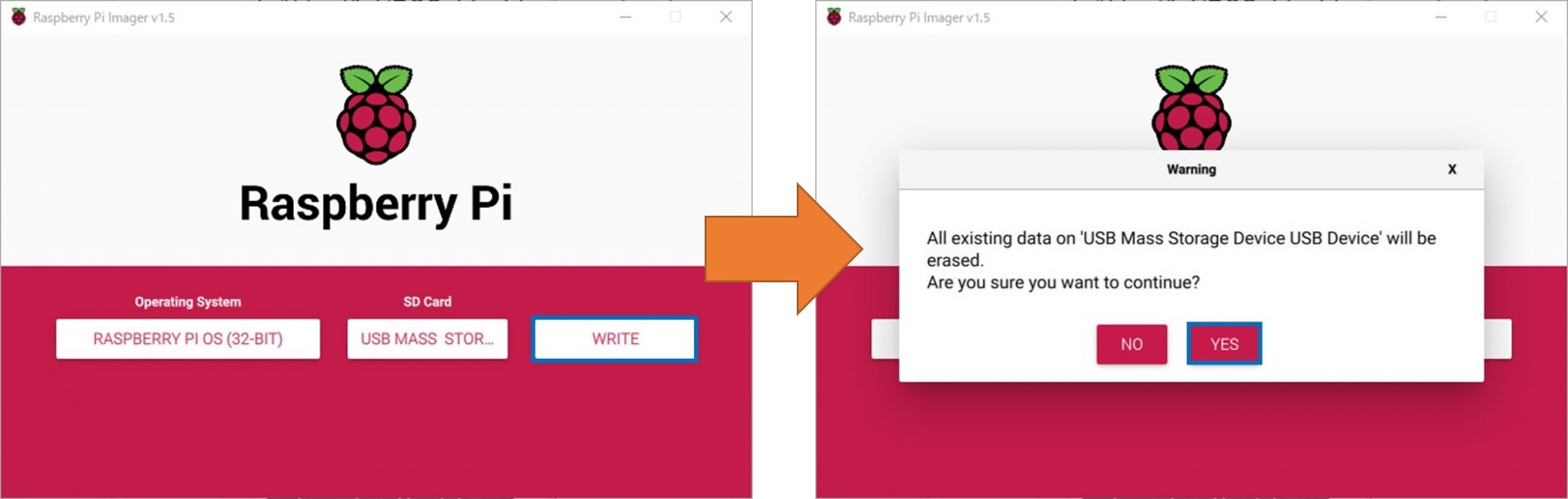
書き込みには10分ほどかかります。書き込みが完了したらCONTINUEをクリックし、PCからSDカードを抜きます。
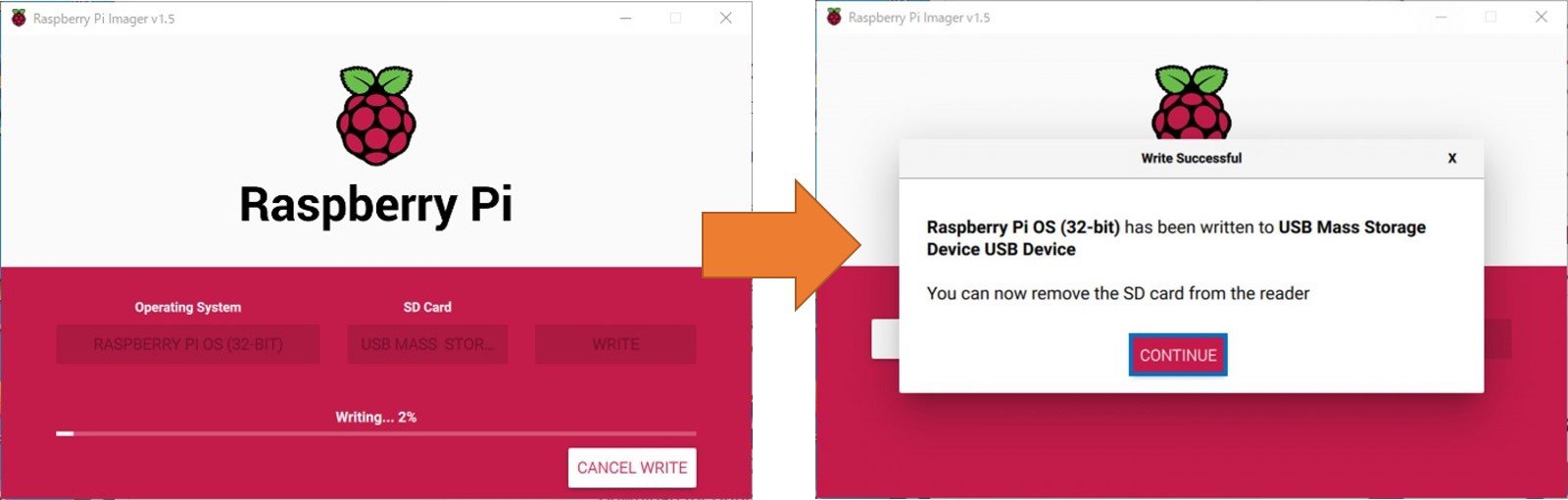
IPアドレスの固定
Raspberry Piを起動したら右上のネットワークアイコンを右クリックし、ネットワークの設定を変更します。
IPv4アドレスを入力します。例:192.168.0.113など入力後、適用ボタンをクリックします。
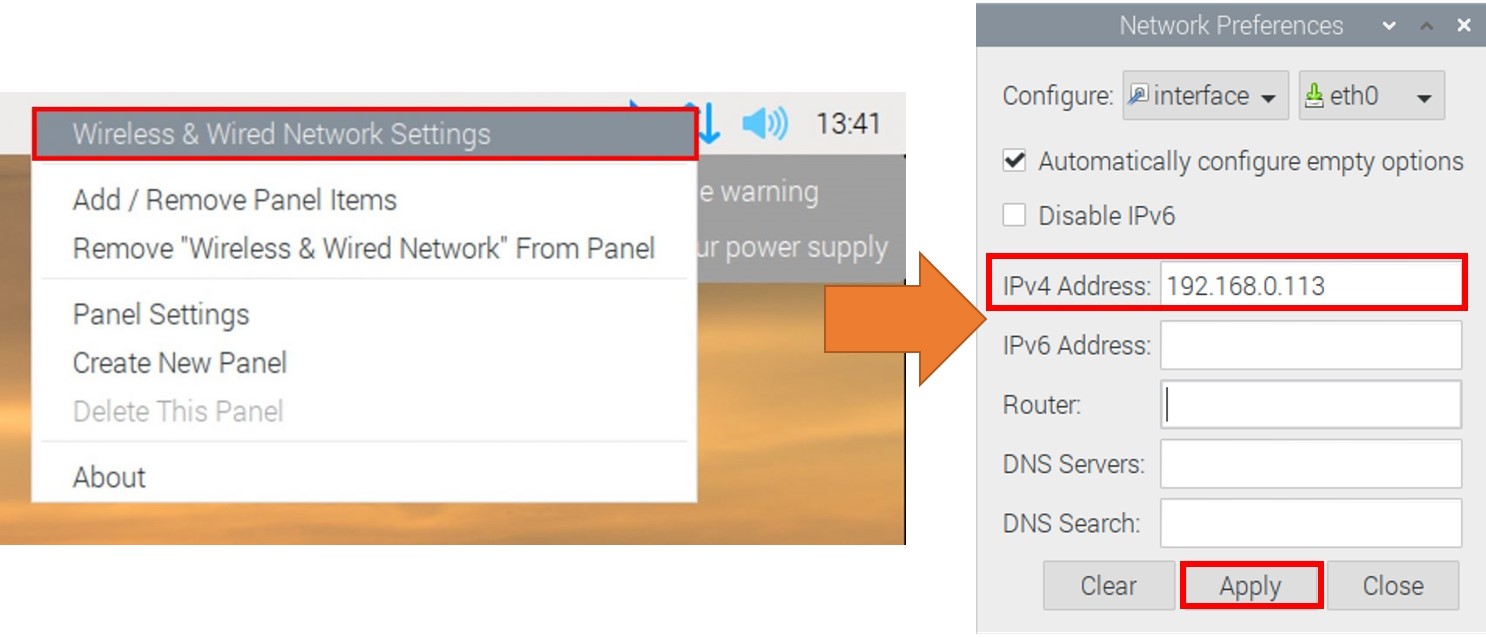
JSONサーバーをインストール
Raspberry PiにJSONサーバーをインストールします。画面左上のターミナルをクリックし、ターミナルを立ち上げます。
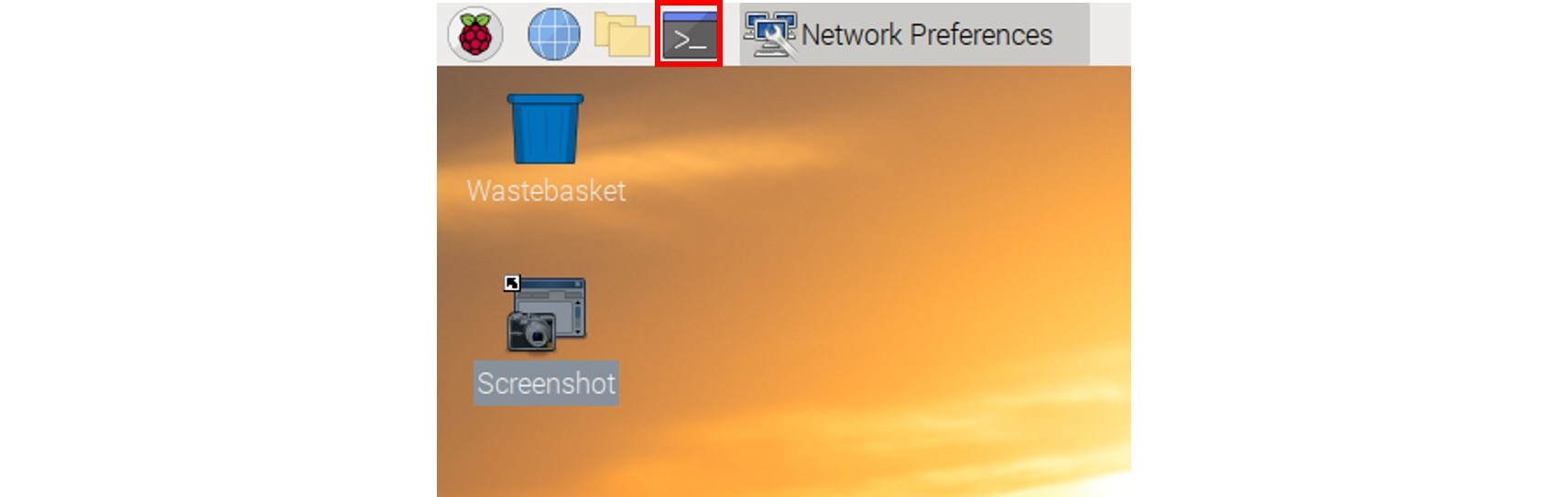
JSONサーバーにはNode.jsとnpmが必要なので先にインストールします。以下のコマンドを入力します。 ※Node.jsとnpmのインストールには30分ほどかかります。
sudo apt-get update
sudo apt-get install -y nodejs npmインストールが完了したらJSONサーバーをインストールします。
sudo npm install -g json-serverJSONサーバーの立ち上げ
JSONサーバーのインストールが完了したらフォルダを作成します。ターミナルに以下のコマンドを入力します。
mkdir json-test
sudo chmod 777 json-test
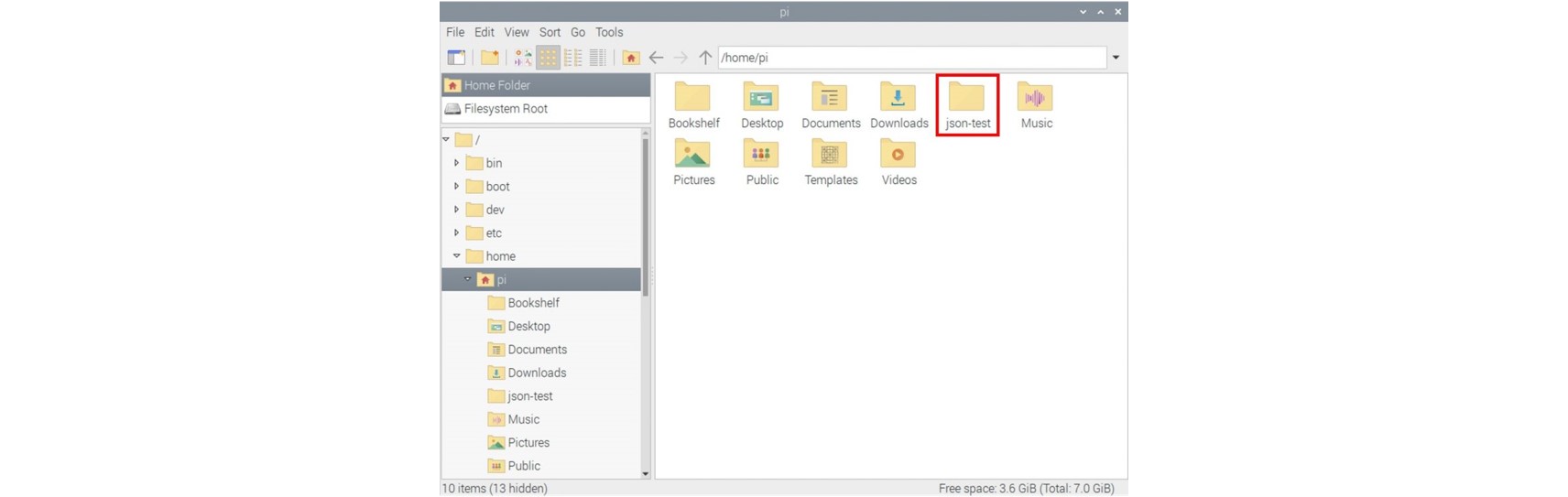
Text Editorを起動します。
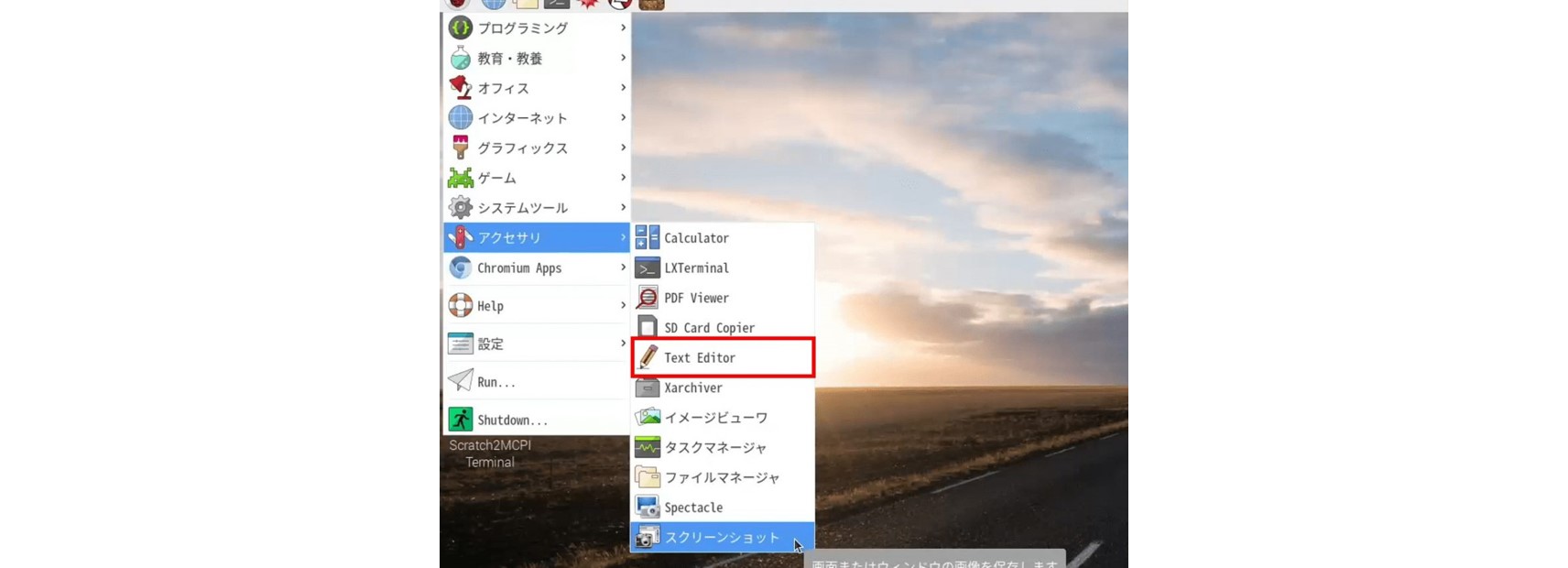
以下の内容を記載し、json-testのフォルダ内にdb.jsonと名前をつけて保存します。
{
"posts": [
]
}ターミナルを立ち上げ、以下のコマンドでjson-testのフォルダに移動します。
cd ./json-test以下のコマンドでJSONサーバーを立ち上げます。※—host以降のIPアドレスはIPアドレスの固定で設定したものにしてください。
json-server --watch db.json --host 192.168.0.113
起動に成功すると以下のメッセージが表示されます。
\{^_^}/ hi!
Loading db.json
Done
Resources
http://192.168.0.113:3000/posts
Home
http://192.168.0.113:3000
Type s + enter at any time to create a snapshot of the database
Watching...Homeに記載されているURL(http://192.168.0.113:3000)
をブラウザに入力すると以下の画面が表示されます。
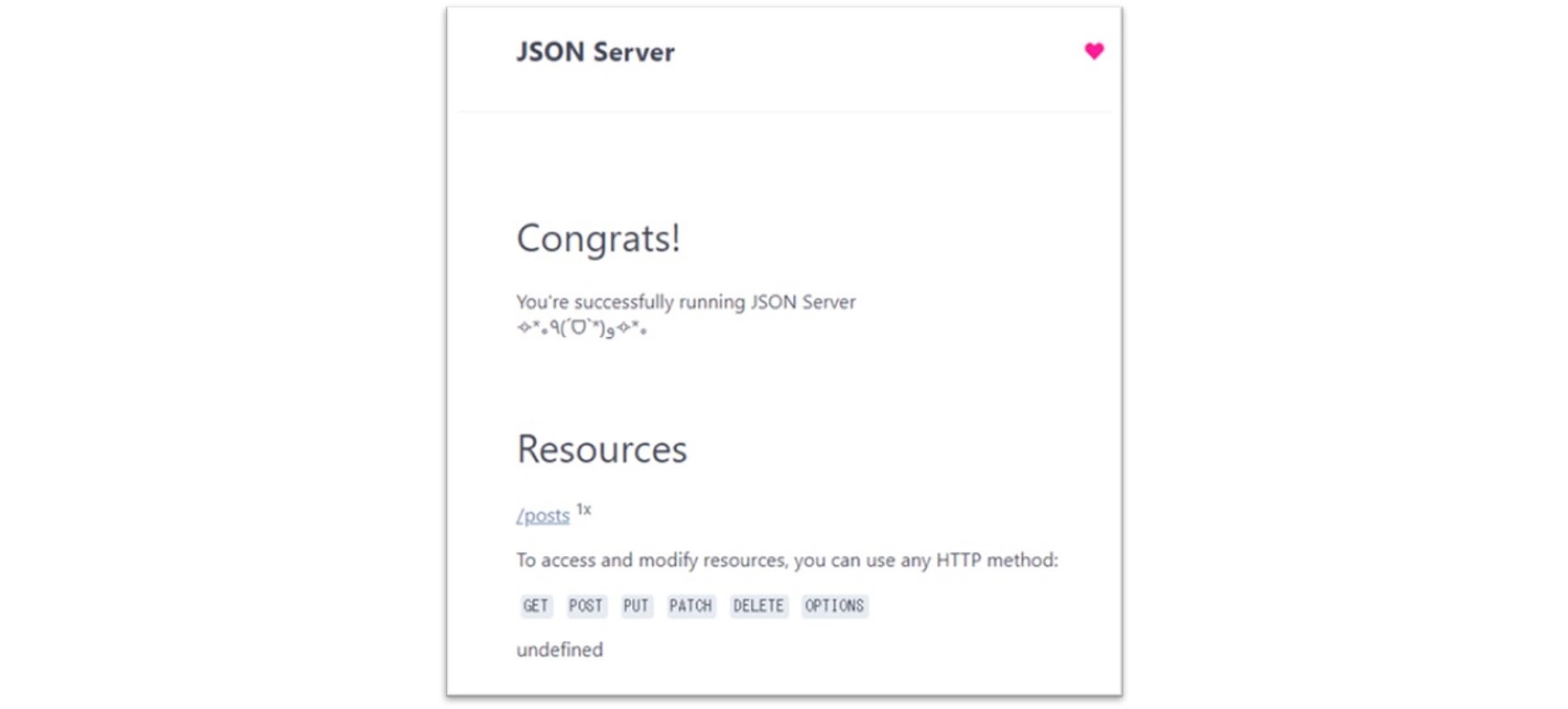
フェイス&サーモの設定
フェイス&サーモの電源を入れ、LANケーブルを接続します。ブラウザにフェイス&サーモのIPアドレスを入力し、ウェブ設定画面を開きます。設定>ネットワーク>Uploadを開き、
Server:ResourcesのIPアドレス(http://192.168.0.113:3000/posts)
Port:3000
を入力し、保存をクリックします。これでフェイス&サーモの情報はJSONサーバーに送信されます。
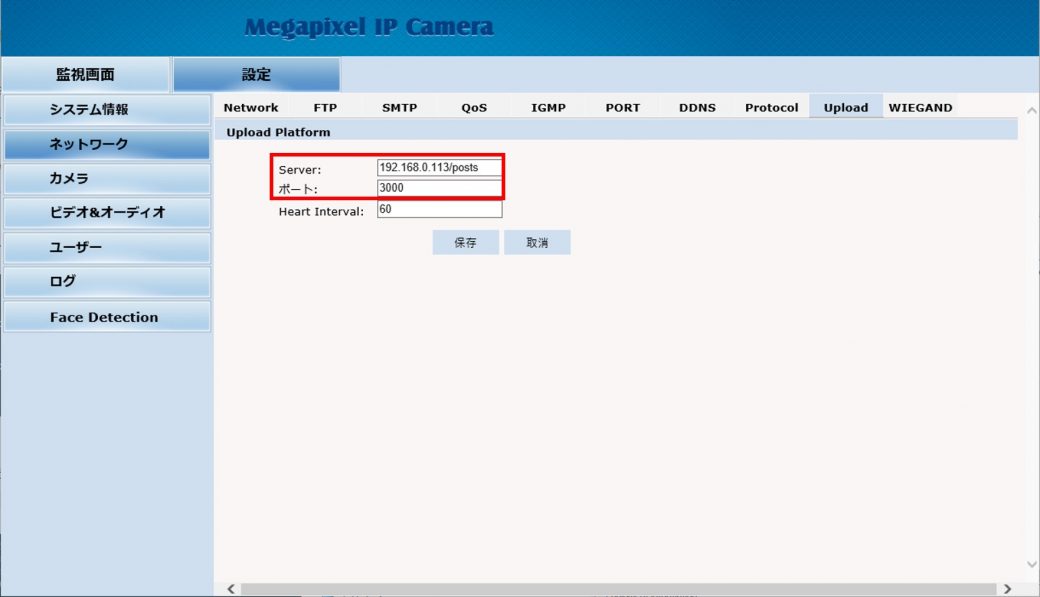
受信確認
JSONサーバーの画面に戻り、/postsをクリックします。
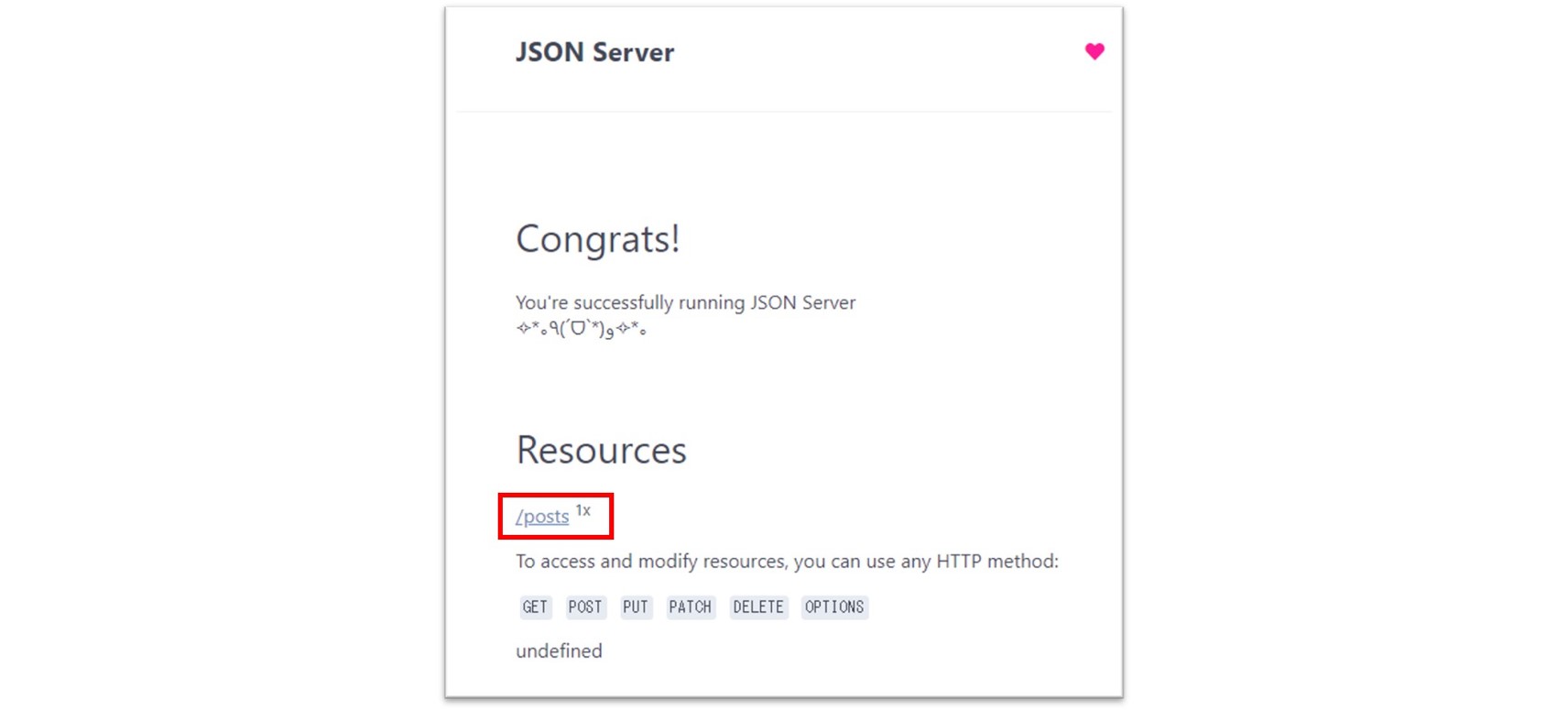
受信が成功している場合、以下のような文字が表示されます。
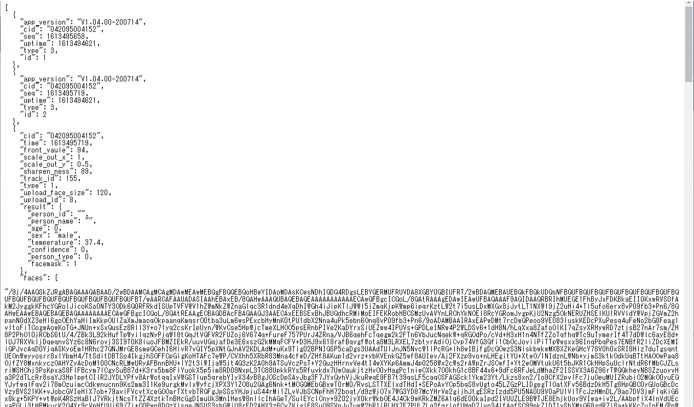
各種データの仕様は「フェイス&サーモHTTPプロトコル仕様書.pdf」をご確認ください。
オマケ
JSONサーバーはLinuxやWindows、Macでも使用できます。やり方はJSONサーバーをインストールと同様です。Node.jsとnpmをインストールし、JSONサーバーをインストールしてください。