音声発報機能の使い方
APE モデルから上位モデルにしか搭載していなかった音声案内機能をご利用頂けるようになりました。
この機能はモーション検知機能と併用して使用します。
モーション設定範囲の映像に動きがあった際に Audio 出力から音声を出力します。
活用事例としては、無人の受付にモーションエリアを設定し、そのエリア内に人が入るとモーション検知が作動し、事務所へスピーカー経由で通知するような環境を構築できます。

PC での作業
1)音声ファイルの作成
レコーダーに自身で製作した音声ファイルを8つまで登録できます。
- 音声ファイルの形式は WAV 形式とする事
- 音声ファイルのファイル名は SOUND_1,SOUND_2 ~ SOUND_8 といった名称にする事
上記を守って音声ファイルを製作してください。
音声ファイルは下記サイトなどで作成できます。
2)作成した音声ファイルを USB メモリ に入れる
作成した音声ファイルは USB メモリの直下に保存してください(フォルダの中に入れると認識しません)
*USB メモリのフォーマットが FAT32 であるか確認してください。FAT32 以外はレコーダーで認識できません。
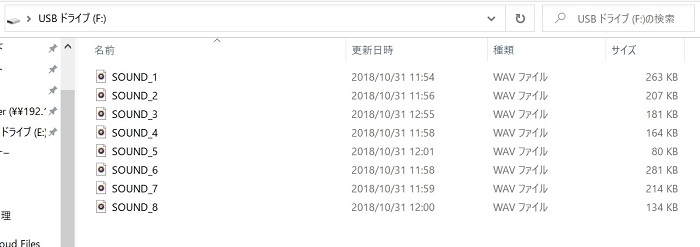
レコーダーでの作業
3)レコーダーへ音声ファイルの読み込み
音声ファイルの入った USB をレコーダーに挿したあと、レコーダーの設定画面メニューより「デバイス」を選択しその中の「音声案内」の項目をクリックします。
ポップアップが表示されるので USB メモリーから読込をクリックします。
USB メモリーから音声ファイルをよ�みとりファイルを負荷するとポップアップがでますので OK を押します。
*音声ファイルのファイル名や形式が違っており読み込みが出来ない場合は「no file」というポップアップが出ます。
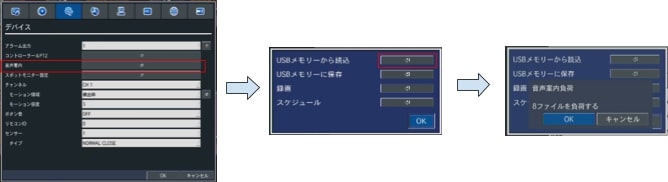
4)スケジュールの登録
次に音声案内を押して出たポップアップからスケジュールを選択します。
スケジュール表が表示されるので
-
チャンネルを選択
-
使用する音声ファイルを選択します。
DEFAULT はレコーダーに初期から入っている英語音声です。
-
週間スケジュールに音声案内機能を有効にする時間を設定します。
本例では月曜~土曜の 8:00 ~ 20 時まで SOUND_1 の音声を出力する設定としています。
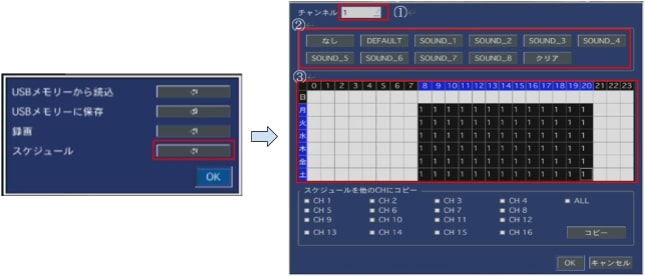
5)モーション領域を設定します。
モーション領域を設定したいカメラ*が接続されているチャンネルを選択し(本例では CH1)モーション領域を検出枠に設定し青�枠部分をクリックしモーション領域を設定します。
(*IP カメラではモーション検知は使用できません)
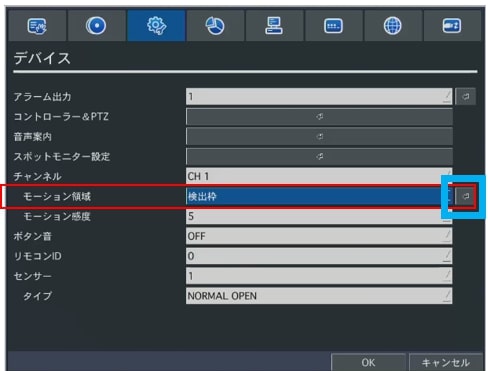
5-1)モーション領域の設定
映像画面に格子状の線が引かれブロックに分割された画面が表示されます。任意のブロックを選択すると右図のようにブロックが薄い緑色にかわり検出枠として設定されます。
設定された検出枠の映像に変化(人が通るなど)があると検知します。
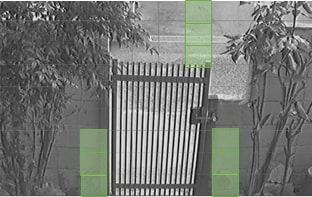
6)録画モードを設定
設定メニューの「録画」から録画モードにモーション録画を選択します。
次に青枠部分を押します。
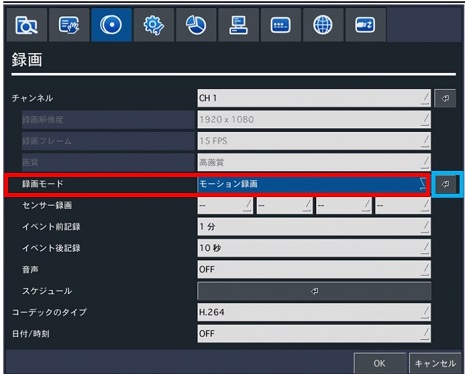
青枠部分を押すと「モーションのみ」か「常時+モーション」のどちらかを選択できます。
「モーションのみ」を選択するとモーション検知時のみしか録画をしません。
モーション検知以外の時も録画をしたい場合は「常時+モーション」を選択してください。
また「常時+モーション」を選択した際、初期設定では常時録画は低画質でフレームレートも低い設定となっていますので、画質やフレームレートの調整も忘れないよう実施してください。
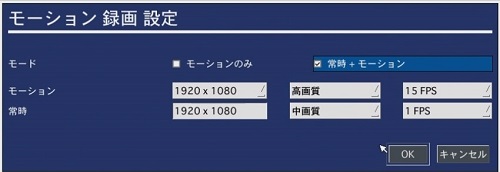
7)ハードウェアの設定
レコーダー側の設定は6)までで完了です。
あとはレコーダーにスピーカを接続すれば完了です。
スピーカへの音声入力はレコーダー背面の AUDIO OUT の端子を RCA 端子で接続頂く形となります。
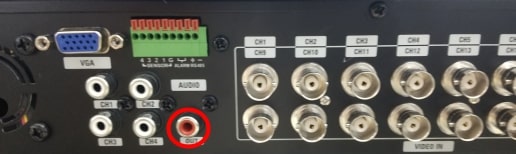
PC 向けの USB 端子を使用して電源と音声を一緒に送るタイプのスピーカーには対応していないので、ご注意ください。
