Wi-Fi カメラのセットアップ手順
今回は Wi-Fi カメラの接続方法について紹介します。
一度接続が完了すれば、次回以降は同じ Wi-Fi 環境下で PC やスマホから簡単に映像を監視し、カメラを設定できます。
用意するもの:有線 LAN ケーブル(初回のみ必要)
- 電源ケーブル(付属)
- カメラ(付属)
- PC
- ルーター本体


手順
Step1 カメラ側:電源と Wi-Fi を繋げる
- 電源コードをさして、カメラと繋げます


- ルーターとカメラを LAN ケーブルで繋ぎます(初回のみこの作業が必要となります)


Step2 PC 側:SDAP ツールをダウンロードする
- 以下の URL からアプリをダウンロードします。
- ダウンロードが完了したら、アプリを開きます(Mac の方:アプリが開けない際は こちらのサイトを参考にしてください)。
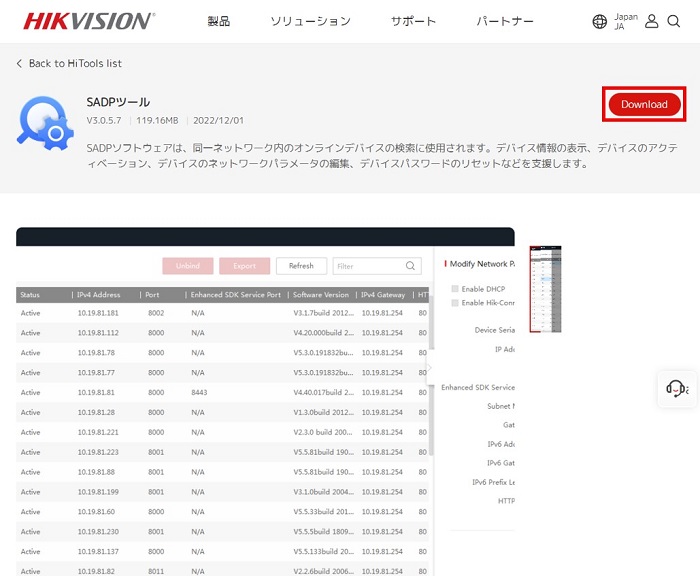
- IP アドレスを確認する
Refresh をクリックし、接続されているカメラ一覧を更新します。
Wi-Fi カメラの IPv4 Adress を確認します。本例:「192.168.0.113」
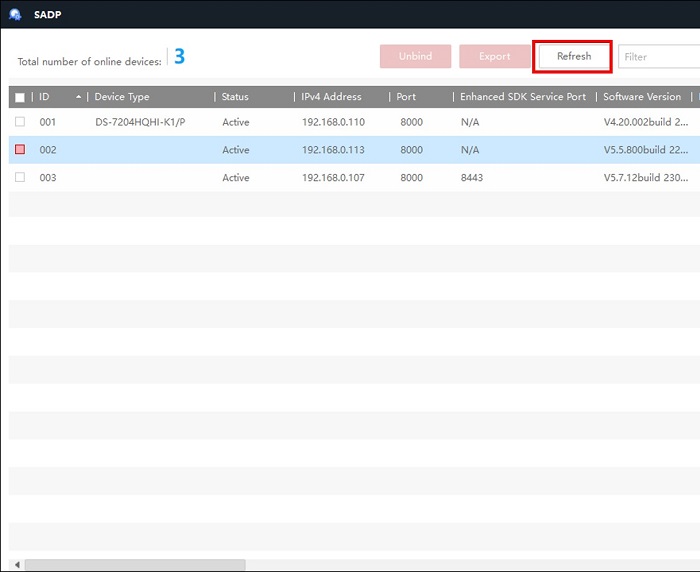
Step3 :PC 側:Web ブラウザーにログインする
- 先ほど確認した IP アドレスを検索窓に打ち込み、検索します。
▼ すると、以下の画面に移動します。
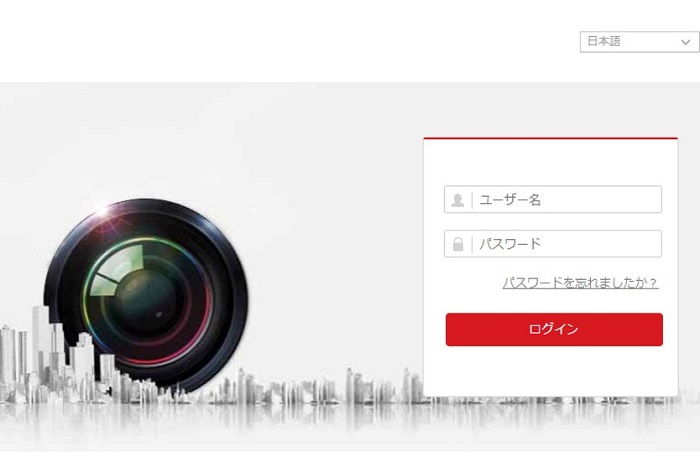
-
UserName:「admin」
PassWord:(本体に付属している簡易マニュアルで確認してください。不明な場合は弊社にお問い合わせしてください)。 をいれ、ログインします。
Step4 :PC 側:WIfi を有効にする
- 「環境設定」→「ネットワーク」→「詳細設定」→「Wi-Fi」に移動します。
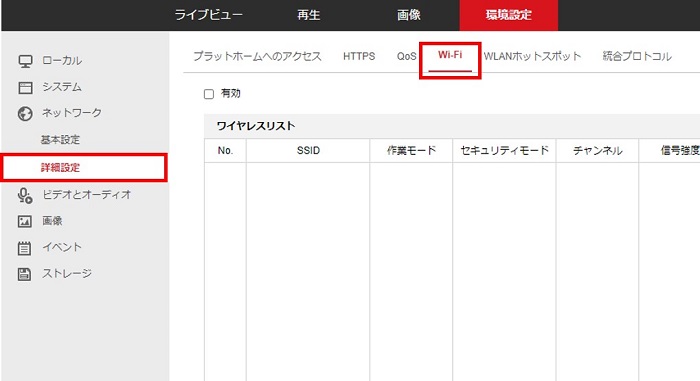
Wi-Fiの「有効」にチェックを入れ「保存」をクリックします。
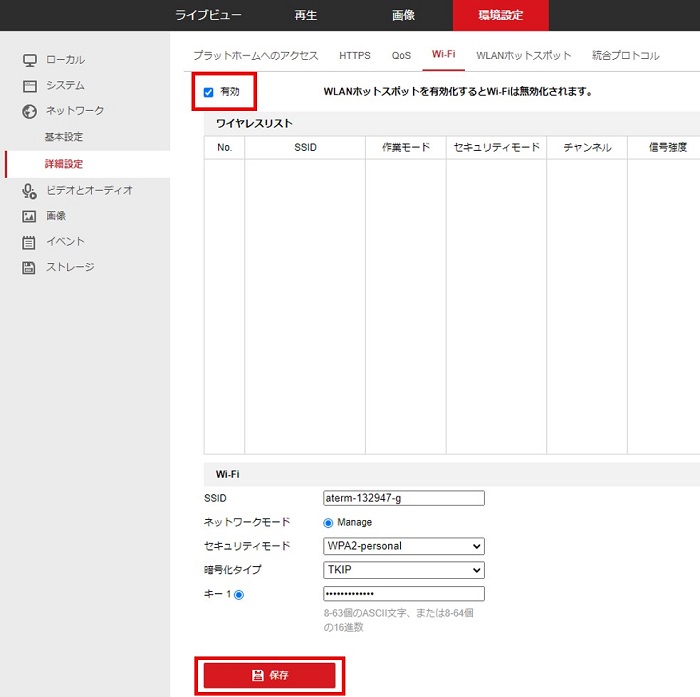
- 「検索」をクリックすると、接続可能な Wi-Fi の一覧が表示されます。
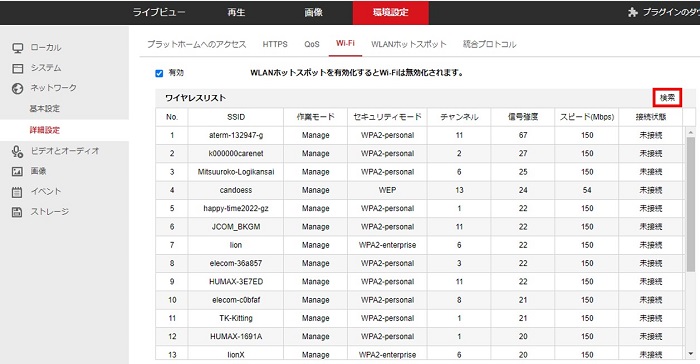
接続したい Wi-Fi を選択し、キー1にパスワードを入力し、「保存」をクリックします。
- SSID:接続する Wi-Fi の SSID です。
- ネットワークモード:特に設定は必要ありません。
- セキュリティモード:Wi-Fi の設定と同じ方式を選んでください。
- 暗号化タイプ:Wi-Fi の設定と同じ方式を選んでください。
- キー1:Wi-Fi の接続パスワードを入力してください。
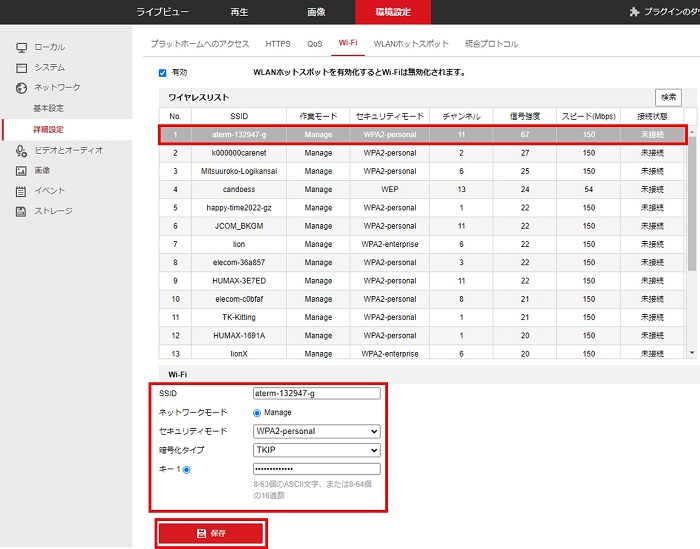
- もう一度「検索」をクリックし、先ほど選択した Wi-Fi が接続されている事を確認します。
接続されている場合、「接続済み」と表示されます。
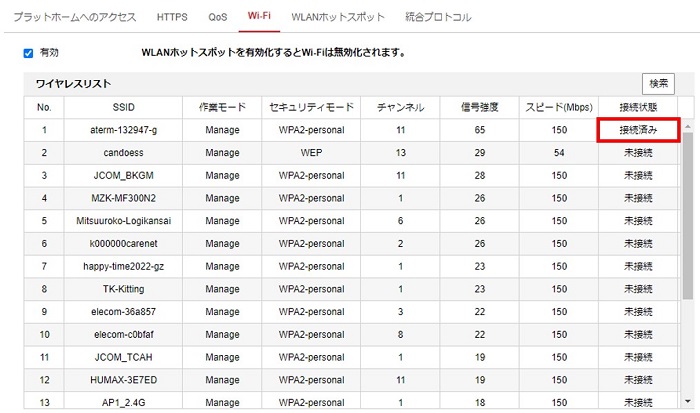
以上で Wi-Fi カメラの接続は完了です。