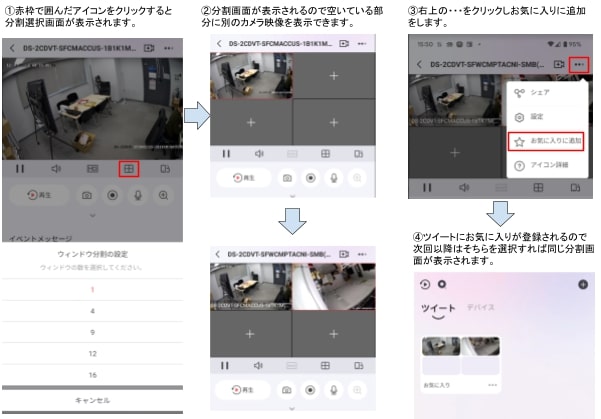Hik-connect を使った遠隔映像の監視方法
Hik-coonect アプリを使うことで、遠隔地でも簡単にスマホから監視映像を確認できます。
双方向音声機能のあるカメラでは、遠隔地から直接カメラを通じて警告できます。
Hik-connect の設定方法
Hik-connect のインストール
スマートフォンに Hik-connect をインストール
Hik-connect のインストール
Hik-connect へアクセスしアカウントの作成
Hik-connect
アカウント作成は こちら
(1) アクセスしたら右上の Language で日本語を選択します。
(2) 登録をクリックします。
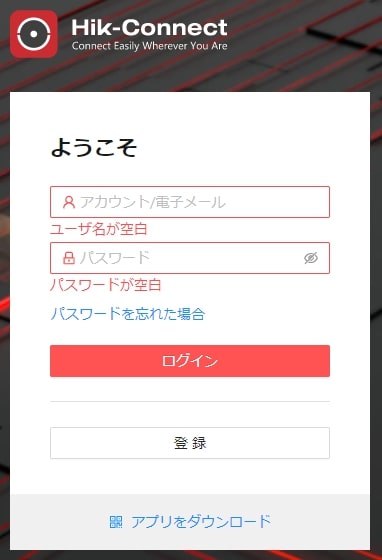
(3) ユーザー情報を入力してアカウントを作成します。
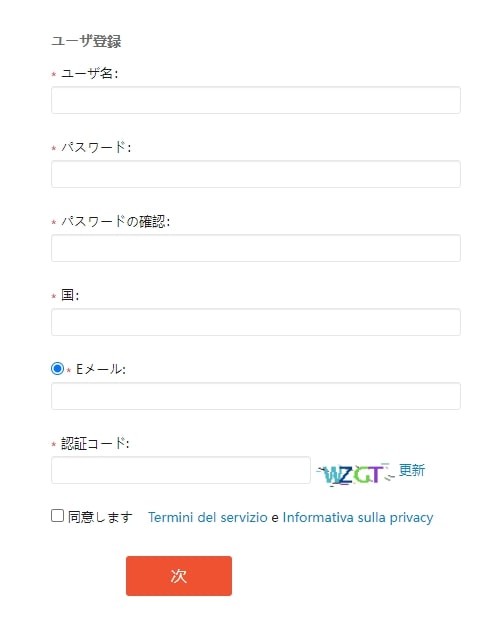
以上で事前準備は完了です。
Hik-connect アプリの設定
スマートフォンで Hik-connect アプリケーションを立ち上げます。
(1) スタートを押す
(2) 地域の選択で Japan を選択し、OK を押す
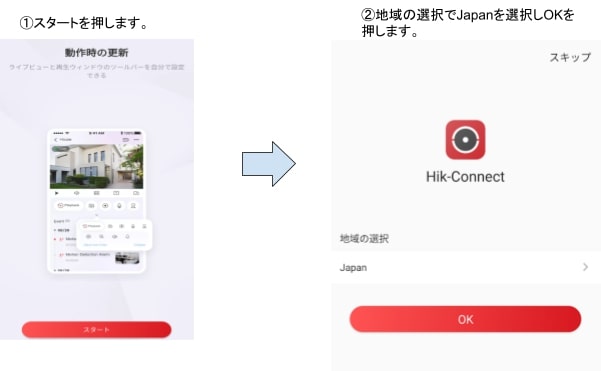
(3) 規約を読み、同意するをクリックする
(4) ログインを押して、事前準備で登録した Hik-connect のログイン情報を入力する
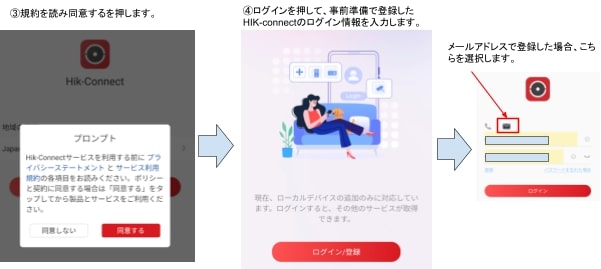
デバイスを追加する
設定手順
- (1) デバイス追加をクリック
- (2) オンラインディバイスをクリック
- (3) 一覧から、遠隔監視をしたいカメラをクリック
- (4) デバイス情報を確認し、「デバイスを Hik-connect サーバに追加」をクリック
(上の「追加」をクリックしてしまうとローカル接続になってしまうので、遠隔地で監視したい場合は下の「デバイスを Hik-connect サーバに追加」をクリックしてください)。
- (5) デバイスの種類を選択※接続するカメラによって、こちらの画面は表示されない可能性がございます。
- (6) 案内に従って次に進む※接続するカメラによって、こちらの画面は表示されない可能性がございます。
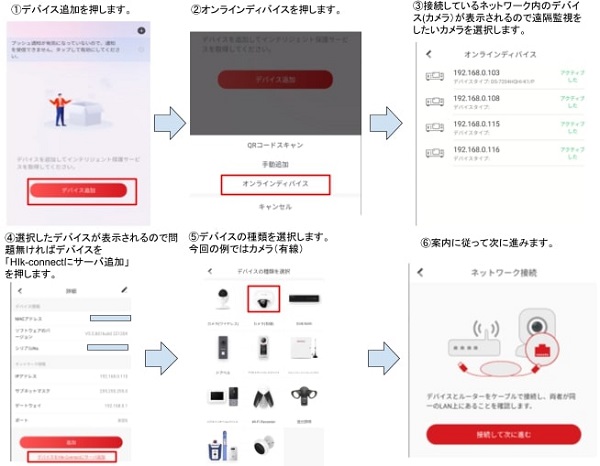
設定手順
- (7)Hik-connect の有効化を選択(すでに SDAP ツール等で有効化している場合は表示されません)
- (7) カメラのログインパスワードを入力します(web ビューア等で使用されているパスワードです)
- (8) デバイスが追加されたら、次へをクリック
- (9) アプリで表示するデバイス名を設定する
- (10) 音声マイク機能を設定(双方向音声機能のあるカメラ��のみ有効)
- ⑪ 設置者の認証はスキップ(日本では非対応のため)
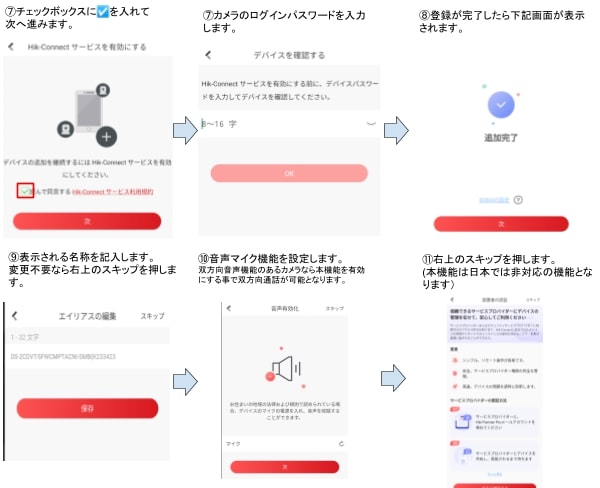
以上でカメラの登録は完了です。
登録したカメラ映像が閲覧できます。
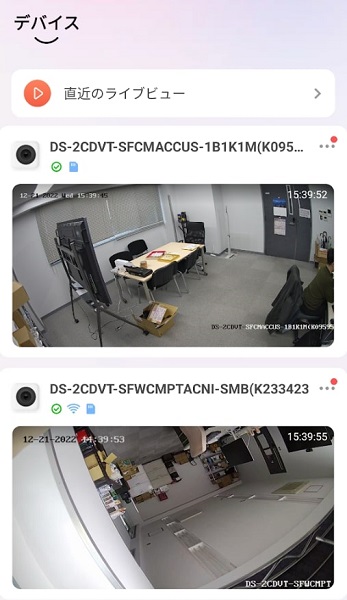
補足:分割表示の設定
設定手順
- (1) 赤枠で囲んだアイコンをクリック
- (2) 分割画面の「+」から別のカメラを追加
- (3)「...」をクリックし、お気に入りに追加
- (4) ツイートにお気に入りが追加されるので次回以降同じ分割画面で映像が表示される