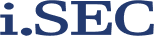はじめに
通常、監視カメラの映像は専用のレコーダーを使用して録画されます。また、社内でファイル共有などに用いられるNAS(Network Attached Storage)を活用して、監視映像を保存することも可能です。
この記事では、Synology社のNAS、「DiskStation」を使用して監視カメラの映像を録画する方法についてご紹介します。
関連リンク
SynologyのNASを監視カメラのレコーダーとして使ってみる その2
NASをレコーダーとして使う場合の費用
この情報は、2023年11月時点で価格.comに掲載されている価格を基にしています。
これらの価格は、為替レートの変動やインフレの影響により変わる可能性があります。
NAS本体
- 最安モデル: 約26,000円
- 売れ筋モデル: 約65,000円
ハードディスクドライブ (HDD)
- 4TB HDD: 約10,000円
- 6TB HDD: 約14,000円
- 8TB HDD: 約18,000円
カメラ接続ライセンス
- 1台増加につき: 約10,000円
- 8台まとめ買い: 約60,000円
コストを抑えたシステム構成の例として、最安のNASモデルに4TBのHDDを2台搭載した場合、以下のような費用がかかります。
- NAS本体: 26,000円
- HDD 4TB x 2: 20,000円(10,000円 x 2)
- 合計初期費用: 46,000円
加えて、カメラのライセンス費用が必要になります。2台のカメラがデフォルトでサポートされていますが、それ以上のカメラを接続する場合は追加のライセンスを購入する必要があります。
レコーダーアプリ、Surveillance Stationのインストール
ウェブブラウザを開き、アドレスバーに find.synology.com を入力するか、Macをお使いの場合は synologynas.local:5000 を入力して、NASの管理画面にアクセスします。
管理画面が表示されたら、「パッケージセンター」をクリックします。

「すべてのパッケージ」を選択して、アプリの一覧を表示させます。
アプリ一覧はアルファベット順に並んでいるので、「Surveillance Station」を探し、「インストール」ボタンをクリックします。

Surveillance StationをURLから直接起動したい場合は、表示される各項目にチェックを入れ、「次へ」をクリックします。

設定の確認後、完了をクリックします。

インストール完了後、開くをクリックするとSurveillance Stationの画面が新しいタブに表示されます。

IPカメラの接続
IPカメラのアイコンをクリックし、カメラ接続画面を開きます。

「追加」をクリックして、ネットワーク上に表示されるIPカメラの一覧を確認します。

ネットワーク上のIPカメラが一覧で表示されます。
もし一覧に所望のカメラが表示されない場合は、「手動で追加」をクリックし、カメラのIPアドレスやポート番号を手動で入力します。
一覧から追加したいカメラにチェックを入れ、「次へ」をクリックします。

認証をクリックし、カメラの認証をします。

カメラのユーザー名とパスワードを入力後、「認証」をクリックします。

認証が成功すれば、ステータスに緑のチェックマークが表示されます。 「次へ」をクリックします。

「クイックセットアップ」を選択し、「次へ」をクリックします。

接続内容のまとめが表示されますので、これを確認し、「完了」をクリックします。

これでIPカメラの接続設定は完了です。
注意: デフォルトで追加できるカメラは2台までです。さらに多くのカメラを接続したい場合は、必要なライセンスを購入する必要があります。
モーション録画の設定
常時録画した場合のファイルサイズ
カメラ1台を常時録画をした場合のファイルサイズは以下の通りです。
1M bpsの設定の場合
- 1時間の録画で約450MB
- 1日で約10.8GB
- 1ヶ月(30日)で約324GB
2M bpsの設定の場合 (例: フルHD、H.264、15fps、高画質)
データ量は1M bpsの設定の2倍となりますので、1ヶ月で約648GBになります。
4K解像度の監視カメラの場合
ビットレートが10M bpsを超えることもあり得ます。その場合、1ヶ月で必要となるストレージは次のようになります
- 1時間の録画で約4.5GB
- 1日で約108GB
- 1ヶ月で3TBを超える可能性があります。
当社ではNASのストレージ容量の節約のため、モーション録画を推奨しています。
録画設定をモーション録画に切り替える
ホーム画面からIPカメラのアイコンをクリックし、接続済みカメラの一覧を開きます。
モーション検出の設定を行いたいカメラを右クリックして、表示されるメニューから「編集」を選択します。

編集画面で「録画」セクションにある「スケジュール」をクリックします。
初期設定では全時間帯にわたって常時録画がされています。
スケジュール設定で緑色(モーション検出)を選択します。

欲しい全曜日と時間帯にドラッグアンドドロップして緑色に変更し、モーション検出での録画を有効にします。

これですべての曜日と時間帯でモーション録画が設定されました。
次に、録画するモーションの検出範囲を設定します。
モーション検出範囲を設定する
カメラのアイコンを右クリックし、「編集」を選択します。

「検出アルゴリズムソース」で、使用するモーション検出のアルゴリズムを選択します。
ここでは、カメラ本体のアルゴリズムか「Surveillance Station」のアルゴリズムかを選択できます。
各カメラメーカーによってアルゴリズムが異なるため、一般的には「Surveillance Stationによる」検出を推奨します。

誤検知が多い場合は、感度やしきい値を調整してください。
- 感度(1-99) 初期値は90で、これはイベントをトリガーするために必要な動きの大きさを定めます。値が高いほど、より小さな動きに反応してイベントがトリガーされやすくなります。逆に、値を低く設定すると大きな動きにのみ反応するようになります。
- しきい値(1-99) 初期値は10で、これはイベントをトリガーするために必要な動きの持続レベルを定めます。値を高く設定すると、より顕著な動きがないとイベントがトリガーされなくなり、誤検知の可能性が減少します。
- 一時的なモーションを無視 このオプションを使用すると、指定した時間より短い動きは検出されず、モーション検出をトリガーしません。この設定は、風で揺れる木の葉や小動物など、一時的な動きによる誤検知を減らすのに有効です。
「イベントの検出」タブをクリックし、「検出範囲を編集」をクリックします。

画面右側の消しゴムアイコンをクリックし、モーション検出エリアをすべて消します。

画面左側の+アイコンをクリックし、モーション検出エリアをドラッグするとエリアが設定されます。エリア設定後は適用をクリックします。

これでモーション検出エリアの設定は完了です。