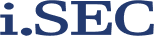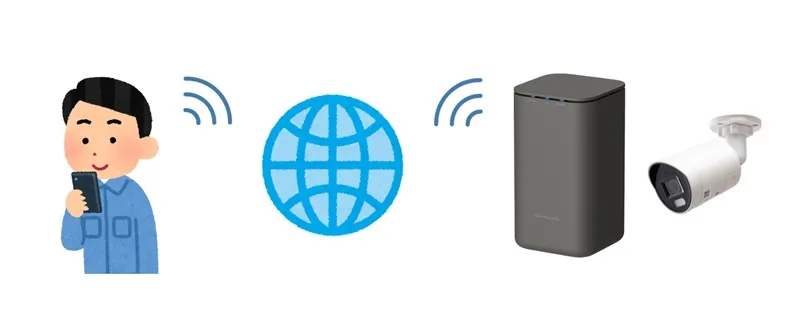SIMカード非対応の監視カメラでもドコモhome 5G HR01等のホームルーターやモバイルルーターを使用すれば携帯電話のネットワークを介して映像を視聴できます。
今回の記事ではその方法について説明します。
必要なもの
- ドコモhome 5G HR01(ホームルーター)
- SIMカード
- 監視カメラ
- スマートフォン
- Guarding Vision(iOS)
- Guarding Vision(Android)
今回の記事ではドコモのホームルーターhome 5G HR01を使用していますが、モバイルルーターでも設定可能です。
ホームルーターまたはモバイルルーターを使用する時は対応している周波数帯(バンド)を確認してください。
必要な手順
- スマホアプリのGuarding VisionからIPカメラの初期化、DHCP有効化、Guarding Visionサービス有効化を行います。
- ホームルーターにSIMカードを挿入し、APNを設定します。
- IPカメラをホームルーターに接続します。
- スマートフォンから監視カメラの映像を確認します。
Guarding Visionを使いIPカメラの初期化等を実施
スマートフォンを使い、IPカメラの初期化、DHCP有効化、Guarding Visionサービス有効化を行います。
IPカメラをスマートフォンと同じネットワークに接続します。
Guarding Visionをスマートフォンにインストールします。
QRコードスキャンまたはオンラインディバイスを選択し、IPカメラと接続します。
QRコードでIPカメラと接続
Guarding Visionのホーム画面の右上にある+アイコンをタップし、QRコードスキャンをタップします。カメラが立ち上がります。QRコードをスキャンします。

デバイスを選択します。今回の記事では有線カメラを使用しているため、カメラ(有線)を選択します。
IPカメラとルーターをケーブルで接続し、両者が同一のLAN上にあることを確認し、接続して次に進むをタップします。
デバイスのアクティベートを行います。デバイスパスワードを入力し、アクティベートをタップします。

アクティベート後はGuarding Visionサービス有効化画面に遷移します。利用規約に同意し、読んで同意するにチェックを入れ、次をタップします。
暗号化パスワードを設定します。暗号化パスワードを設定し、終了をタップします。
ネットワーク設定を行います。DHCPを有効化し、次をタップします。

デバイスがアカウントに追加されたら次をタップします。
IPカメラから音声を収録する場合はマイクを有効化し、終了をタップします。

ホーム画面にカメラが追加されます。追加されたカメラのサムネイルをタップし、IPカメラの映像を確認します。

オンラインディバイスからIPカメラと接続
IPカメラによっては接続用のQRコードが貼っていないことがあります。
その場合はホーム画面右上の+をタップし、オンラインディバイスをタップします。
ネットワークに接続されているIPカメラ等のデバイスが一覧で表示されます。
未アクティブになっているデバイスをタップします。

アクティベートをタップします。 パスワードを入力し、確認をタップします。 詳細画面右上の鉛筆アイコンをタップします。

DHCPを有効化し、右上の保存アイコンをタップします。 パスワードを入力し、確認をタップします。 DHCP有効化後は右上の戻るアイコンをタップし、詳細画面に戻ります。 デバイスをGuarding Visionにサーバ追加をタップします。

デバイスを選択します。今回の記事では有線カメラを使用しているため、カメラ(有線)を選択します。
IPカメラとルーターをケーブルで接続し、両者が同一のLAN上にあることを確認し、接続して次に進むをタップします。
Guarding Visionサービス有効化画面に遷移します。利用規約に同意し、読んで同意するにチェックを入れ、次をタップします。

デバイスパスワードを入力し、OKをタップします。
暗号化パスワードを設定します。暗号化パスワードを設定し、終了をタップします。
デバイスがアカウントに追加されたら次をタップします。

IPカメラから音声を収録する場合はマイクを有効化し、終了をタップします。
ホーム画面にカメラが追加されます。
追加されたカメラのサムネイルをタップし、IPカメラの映像を確認します。

ホームルーターの設定
ホームルーターで設定することは以下の通りです。
- 本体にSIMカードを挿入
- 管理画面にログインし、SIMカードのAPNを設定
- 本体のLEDを確認し、インターネットに接続されていることを確認
ホームルーターの底面のSIMカバーを開け、SIMカードを挿入します。
カバーを閉じたら電源を入れます。

スマートフォンの設定からホームルーターのWi-Fiを選択し、パスワードを入力し、接続します。

SafariやChrome等のブラウザのURL欄に「192.168.128.1」と入力し、ホームルーターの管理画面を開きます。
右上のログインをタップします。
ホームルーター底面にある初期パスワードを入力します。

新しいパスワードを設定します。

新たなパスワードで再度ログインし、ホーム画面左上のハンバーガーメニューをタップします。

メニューからAPNプロファイル設定をタップし、APNプロファイル設定画面の+新規をタップします。

保存をタップしたらホームルーターのLEDを確認します。
ホームルーターのLEDを確認し、左から緑(または青)、青、青の順に点灯していることを確認します。
※左のLEDは4G回線接続時は緑、5G回線接続時は青に点灯します。

IPカメラをホームルーターに接続する
LANケーブルをホームルーターのLANポートとカメラのLANポートに接続します。
携帯電話の回線経由で監視カメラの映像を確認します。
スマートフォンを職場や自宅等のWi-Fiに接続し、Guarding Visionを開きます。
ホームルーターと接続されているカメラをタップします。
カメラの映像を確認します。

以上により、SIM非対応のIPカメラでもホームルーターを使うことで携帯電話回線経由で遠隔監視できました。
技術的な問題はぜひ当社問い合わせ窓口へ
当社では、お客様の個別の要望に応じた監視カメラシステムを提供するために、様々な機器の動作検証を行っています。
監視カメラシステムついてお困りの場合は、ぜひ当社の問い合わせフォームにご連絡ください。